DCMotor API Guide
Get started with your DC Motor Phidget

Quantity Available: 433
| Qty | Price |
|---|---|
| 10 | $71.25 |
| 25 | $63.75 |
| 50 | $56.25 |
| 100 | $52.50 |
The DC Motor Phidget is a DC motor driver. It has a 8-30V DC supply input, and provides up to 25 amps of continuous current to a single brushed DC motor.
This controller includes two operating modes: DC Motor and Position Controller. The Position Controller mode utilizes the built-in encoder channel to deliver fast and precise closed-loop control. Prebuilt tuning software is available through the Phidget Control Panel on Windows. In DC Motor mode, the motor can be manually controlled, allowing for custom control loops.
Safety features include overcurrent protection, polarity protection, thermal monitoring, and a standard failsafe mode.
The DC Motor Phidget must be connected to a VINT Hub Phidget to function. A Power Guard Phidget is also required for most applications. For more information, review our Power Guard Guide.
The DCC1000 allows you to control a DC motor or DC linear actuator. With this Phidget, you can control your motor by:
You can use the DCC1000 to monitor current passing through the motor, connect and monitor the motor’s potentiometer, and monitor the temperature of the motor.

You can use your Control Panel to explore your Phidget's channels.
1. Open your Control Panel, and you will find the following channels:

2. Double click on a channel to open an example program. Each channel belongs to one of these channel classes:
In your Control Panel, double click on "DC Motor Controller":
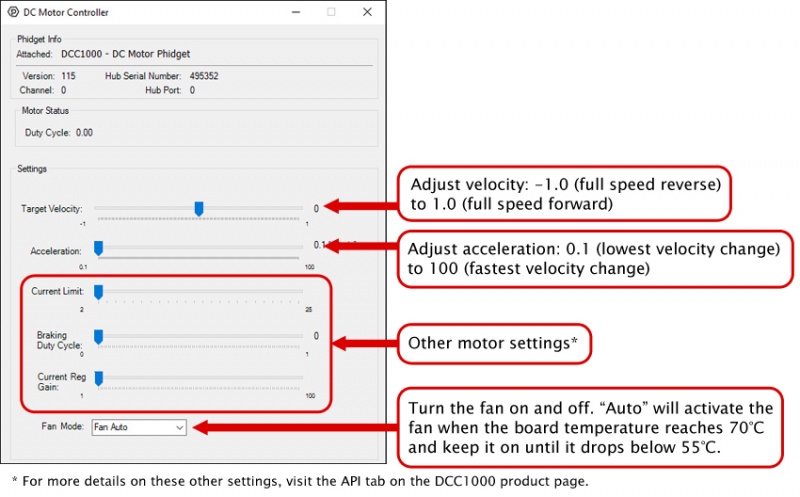
In your Control Panel, double click on "Position Controller":
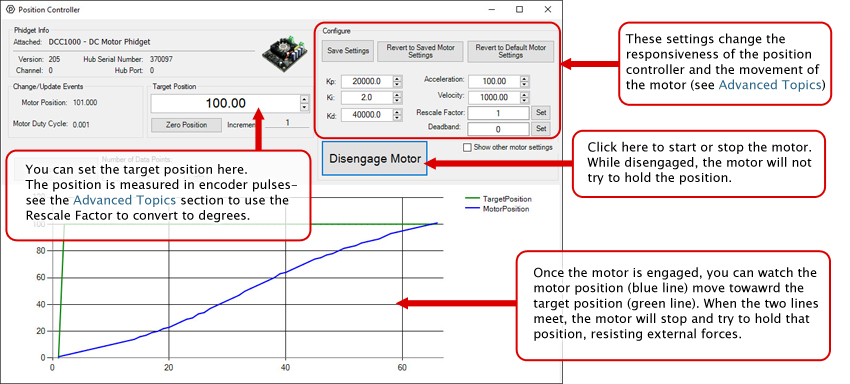
In your Control Panel, double click on "Encoder Input":
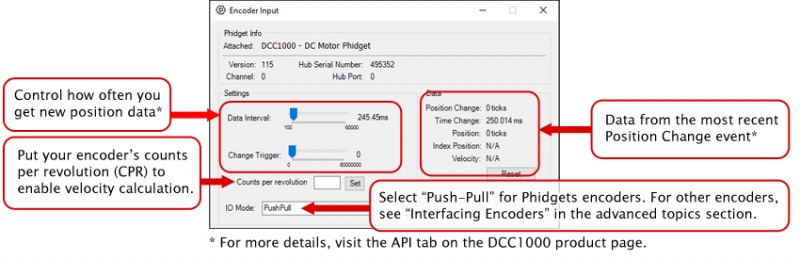
In your Control Panel, double click on "Current Sensor":
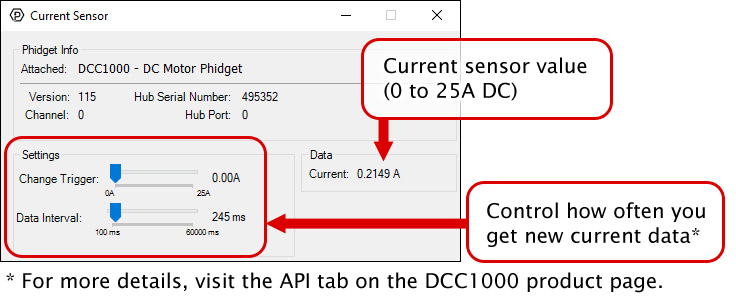
In your Control Panel, double click on "Voltage Ratio":
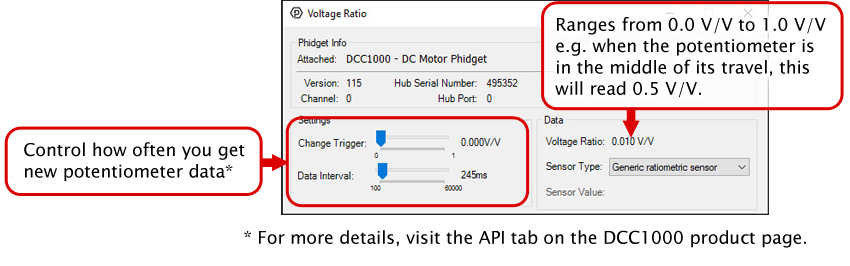
In your Control Panel, double click on "Temperature Sensor":
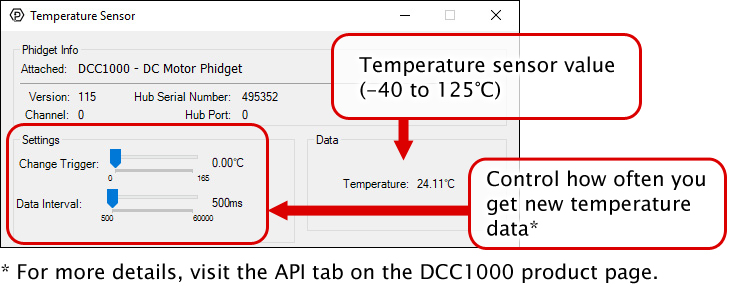
Firmware Upgrade
MacOS users can upgrade device firmware by double-clicking the device row in the Phidget Control Panel.
Linux users can upgrade via the phidget22admin tool (see included readme for instructions).
Windows users can upgrade the firmware for this device using the Phidget Control Panel as shown below.

Firmware Downgrade
Firmware upgrades include important bug fixes and performance improvements, but there are some situations where you may want to revert to an old version of the firmware (for instance, when an application you're using is compiled using an older version of phidget22 that doesn't recognize the new firmware).
MacOS and Linux users can downgrade using the phidget22admin tool in the terminal (see included readme for instructions).
Windows users can downgrade directly from the Phidget Control Panel if they have driver version 1.9.20220112 or newer:

Firmware Version Numbering Schema
Phidgets device firmware is represented by a 3-digit number. For firmware patch notes, see the device history section on the Specifications tab on your device's product page.

There are a number of settings that can be adjusted to customize the position controller. You can save these variables into the program so you don't have to re-enter them manually (NOTE: This does not store the settings on the DCC1000, it simply saves them inside the control panel program, so you'll have to re-enter them if it's used on another computer).
You can set the control parameters Kp, Ki, and Kd in order to change the behavior of the control loop. For more information on how each of these three tuning parameters affect the control loop, see “Control Loop Parameters ”.
Velocity is how fast the motor will move to the target position, and acceleration controls how quickly the motor will reach its velocity and how quickly it will slow down. These values are measured in position per second and position per second squared, and position by default is measured in encoder pulses.
If you want position to be measured in another unit (degrees, for example), you can set the rescale factor. For more information on choosing the correct rescale factor, see “Setting the Rescale Factor”.
Sometimes the motor will oscillate back and forth across the target position when holding position. Adding a deadband will widen the target position so the motor will stop when it gets within the target position plus or minus the deadband.
Setting the current limit gives you control over how much power is being supplied to the motor. Generally, we advise that you set the current limit to your motor’s specified coil current.
This turns the cooling fan on and off. Setting it to auto will result in the fan turning on only when the temperature sensor detects rising board temperatures.
Changes between different encoder modes based on your encoder’s circuitry. For more information see the Encoder Guide.
Depending on power supply voltage and motor coil inductance, the current through the motor can change relatively slowly or extremely rapidly. A physically larger DC Motor will typically have a lower inductance, requiring a higher current regulator gain. A higher power supply voltage will result in motor current changing more rapidly, requiring a higher current regulator gain. If the current regulator gain is too small, spikes in current will occur, causing large variations in torque, and possibly damaging the motor controller. If the current regulator gain is too high, the current will jitter, causing the motor to sound 'rough', especially when changing directions.
In order to get the desired behavior from your controller, you will have to tune your control parameters. This video explains the tuning procedure and gives information on how the controller works.
The DCC1000 can connect to any of the encoders we sell without any modification just by setting the EncoderIOMode property to Push-Pull . If you're trying to use your own encoder, you may need to change the IO mode to Open Collector or Line Driver mode. Have a look at the Encoder Guide for more details on what to use.
There are three pieces of information to consider when setting a rescale factor to change your units into degrees or rotations:
First, check your encoder's datasheet for the CPR. It's usually 360 or 300. This is the number of quadrature cycles the encoder will send out for one full rotation.
Next, you need your encoder interface's resolution. The encoder port on the DCC1000 has a x4 resolution, meaning it reads in 4 pulses per quadrature cycle (see the Encoder Guide for a more in-depth explanation).
Next, you need to find out the gear ratio in your motor's datasheet. Note: If you plan on having your motor run for many rotations in a row, try to find the exact gear ratio, expressed as a fraction. Using the rounded value will result in accumulating errors the more you rotate.
Once you have these numbers, you can calculate the rescale factor:

For example, if you wanted to have your motor's position measured in degrees and your encoder had 300 CPR and your motor had a 50 801⁄895 : 1 gearbox, you would set your rescale factor to 360 / 300*4*(50+(801/895)), or 0.005894.
The Change Trigger is the minimum change in the sensor data needed to trigger a new data event.
The Data Interval is the time (in ms) between data events sent out from your Phidget.
The Data Rate is the reciprocal of Data Interval (measured in Hz), and setting it will set the reciprocal value for Data Interval and vice-versa.
You can modify one or both of these values to achieve different data outputs. You can learn more about these properties here.
Note: Graphing and logging is currently only supported in the Windows version of the Phidget Control Panel.
In the Phidget Control Panel, open the channel for your device and click on the ![]() icon next to the data type that you want to plot. This will open up a new window:
icon next to the data type that you want to plot. This will open up a new window:

If you need more complex functionality such as logging multiple sensors to the same sheet or performing calculations on the data, you'll need to write your own program. Generally this will involve addressing the correct channel, opening it, and then creating an Event Handler and adding graphing/logging code to it.
The quickest way to get started is to download some sample code for your desired programming language and then search google for logging or plotting in that language (e.g. "how to log to csv in python") and add the code to the existing change handler.
You can perform filtering on the raw data in order to reduce noise in your graph. For more information, see the Control Panel Graphing page.
You can perform a transform on the incoming data to get different graph types that may provide insights into your sensor data. For more information on how to use these graph types, see the Control Panel Graphing page.
Reverse your motor’s wires. The control loop has to make an assumption about what direction your motor moves with a positive voltage, and in this case, the assumption was incorrect. Don’t worry, DC motors are fine being wired up backward since they’re essentially just a long loop of wire on the inside.
| Board Properties | |
|---|---|
| Controlled By | VINT |
| Driver Support | Phidget22 |
| VINT Communication Speed Max | 10 kbit/s |
| Voltage Sensor | |
| Number of Voltage Inputs | 1 |
| Sampling Interval Min | 500 ms/sample |
| Sampling Interval Max | 60 s/sample |
| VoltageRatio Input Resolution | 0.00026 |
| Input Voltage Min (DC) | 0 V DC |
| Input Voltage Max (DC) | 5 V DC |
| Measurement Error Max | 0.5 % |
| Sensor Input Impedance | 324 kΩ |
| Controller Properties | |
| Motor Type | DC Motor |
| Number of Motor Ports | 1 |
| Velocity Resolution | 0.001 Duty Cycle |
| Acceleration Resolution | 1 Duty Cycle/s |
| Acceleration Min | 0.5 Duty Cycle/s |
| Acceleration Max | 10000 Duty Cycle/s |
| Acceleration Time Min | 20 ms |
| Acceleration Time Max | 20 s |
| PWM Frequency | 25 kHz |
| Sampling Interval Min | 50 ms/sample |
| Sampling Interval Max | 60 s/sample |
| Current Limit Resolution | 17.9 mA |
| Electrical Properties | |
| Continuous Motor Current Max | 25 A |
| Supply Voltage Min | 8 V DC |
| Supply Voltage Max | 30 V DC |
| Current Consumption (Unconfigured) | (VINT Port) 500 μA |
| Current Consumption Max | (VINT Port) 2 mA |
| Power Consumption (Unconfigured) | 288 mW |
| Power Consumption | motor power plus 700 mW |
| Replacement Fuse | 20A Slow Blow Blade Type, Regular or Micro |
| Isolation Voltage (DC) | 5 kV DC |
| Encoder Interface | |
| Number of Encoder Inputs | 1 |
| Encoder Interface Resolution | x4 |
| Count Rate Max | 400000 pulses/s |
| Time Resolution | 1 μs |
| Sampling Interval Min | 50 ms/sample |
| Sampling Interval Max | 60 s/sample |
| Encoder Input Low Voltage Max | 800 mV DC |
| Encoder Input High Voltage Min | 2 V DC |
| Temperature Sensor | |
| Temperature Resolution | 0.04 °C |
| Physical Properties | |
| Recommended Wire Size | 10 - 26 AWG |
| Operating Temperature Min | -40 °C |
| Operating Temperature Max | 85 °C |
| Customs Information | |
| Canadian HS Export Code | 8471.80.00 |
| American HTS Import Code | 8471.80.40.00 |
| Country of Origin | CN (China) |
| Date | Board Revision | Device Version | Comment |
|---|---|---|---|
| August 2017 | 0 | 115 | Product Release |
| October 2017 | 0 | 204 | Added MotorPositionController support; motor rotation direction was also reversed to be consistent with other Phidget motor controllers and encoders |
| January 2018 | 0 | 205 | Fixed issue with encoder input |
| March 2018 | 0 | 206 | Fixed issue where duty cycle never reached 1.0 |
| April 2019 | 0 | 207 | Fixed averaging of duty cycle when limiting current |
| May 2019 | 0 | 210 | Added failsafe timer functionality |
| February 2020 | 0 | 211 | Fixed saturation warnings triggering at 25A |
| April 2022 | 0 | 220 | Position control math uses doubles instead of floats. Failsafe timer now reset by any successful packet. |
| Channel Name | API | Channel |
|---|---|---|
| DC Motor Controller | DCMotor | 0 |
| Encoder Input | Encoder | 0 |
| Voltage Ratio | VoltageRatioInput | 0 |
| Temperature Sensor | TemperatureSensor | 0 |
| Current Sensor | CurrentInput | 0 |
| Position Controller | MotorPositionController | 0 |
| API | Detail | Language | OS | |
|---|---|---|---|---|
| DCMotor | Visual Studio GUI | C# | Windows | Download |
| DCMotor | Objective-C | macOS | Download | |
| DCMotor | Swift | macOS | Download | |
| DCMotor | Swift | iOS | Download | |
| DCMotor | Visual Basic | Windows | Download | |
| DCMotor | Max | Multiple | Download | |
| Encoder | Visual Studio GUI | C# | Windows | Download |
| Encoder | Objective-C | macOS | Download | |
| Encoder | Swift | macOS | Download | |
| Encoder | Swift | iOS | Download | |
| Encoder | Visual Basic | Windows | Download | |
| Encoder | Max | Multiple | Download | |
| VoltageRatioInput | Visual Studio GUI | C# | Windows | Download |
| VoltageRatioInput | Load Cell Calibrator | C# | Windows | Download |
| VoltageRatioInput | Objective-C | macOS | Download | |
| VoltageRatioInput | Swift | macOS | Download | |
| VoltageRatioInput | Swift | iOS | Download | |
| VoltageRatioInput | Visual Basic | Windows | Download | |
| VoltageRatioInput | Max | Multiple | Download | |
| TemperatureSensor | Visual Studio GUI | C# | Windows | Download |
| TemperatureSensor | Objective-C | macOS | Download | |
| TemperatureSensor | Swift | macOS | Download | |
| TemperatureSensor | Swift | iOS | Download | |
| TemperatureSensor | Visual Basic | Windows | Download | |
| TemperatureSensor | Max | Multiple | Download | |
| CurrentInput | Visual Studio GUI | C# | Windows | Download |
| CurrentInput | Objective-C | macOS | Download | |
| CurrentInput | Swift | macOS | Download | |
| CurrentInput | Swift | iOS | Download | |
| CurrentInput | Visual Basic | Windows | Download | |
| CurrentInput | Max | Multiple | Download | |
| MotorPositionController | PID Tuner | C# | Windows | Download |
| MotorPositionController | Objective-C | macOS | Download | |
| MotorPositionController | Swift | macOS | Download | |
| MotorPositionController | Swift | iOS | Download | |
| MotorPositionController | Visual Basic | Windows | Download | |
| MotorPositionController | Max | Multiple | Download |
This Phidget is a smart device that must be controlled by a VINT Hub. For more information about VINT, have a look at the VINT Overview page. You can use a Phidget Cable to simply and easily connect the two devices. Here's a list of all of the different VINT Hubs currently available:
| Product | Board Properties | |||
|---|---|---|---|---|
| Part Number | Price | Number of VINT Ports | VINT Communication Speed Max | Controlled By |
 VINT Hub Phidget
|
$40.00 | 6 | 1 Mbit/s | USB (Mini-USB) |
 1-Port VINT Hub Phidget
|
$26.00 | 1 | 1 Mbit/s | USB (USB-A) |
 VINT Hub Phidget
|
$35.00 | 6 | 1 Mbit/s | USB (Mini-USB) |
 Wireless VINT Hub
|
$65.00 | 6 | 100 kbit/s | Local Network (Ethernet or Wi-Fi) |
 PhidgetSBC4
|
$120.00 | 6 | 100 kbit/s | — |
Use a Phidget cable to connect this device to the hub. You can solder multiple cables together in order to make even longer Phidget cables, but you should be aware of the effects of having long wires in your system.
| Product | Physical Properties | |
|---|---|---|
| Part Number | Price | Cable Length |
 Phidget Cable 10cm
|
$1.50 | 100 mm |
 Phidget Cable 30cm
|
$1.75 | 300 mm |
 Phidget Cable 60cm
|
$2.00 | 600 mm |
 Phidget Cable 60cm
|
$2.00 | 600 mm |
 Phidget Cable 90cm
|
$2.00 | 900 mm |
 Phidget Cable 120cm
|
$2.25 | 1.2 m |
 Phidget Cable 150cm
|
$2.50 | 1.5 m |
 Phidget Cable 180cm
|
$2.75 | 1.8 m |
 Phidget Cable 350cm
|
$3.00 | 3.5 m |
 Phidget Cable Kit
|
$10.00 | 80 mm |
 Phidget Cable Extension Wire 22AWG
|
$0.75/Meter | — |
Using motor controllers with large motors can pose a risk for your power supply. If your supply does not have protective features built-in, you can use a Power Guard Phidget to prevent damage from power spikes from back EMF that is generated when motors brake or change direction. We recommend that you use the SAF2000 for any motor with a current rating between 1 and 5 amperes, and the SAF1000 for motors above 5A.
| Product | Power Supply Protector | ||
|---|---|---|---|
| Part Number | Price | Trip Voltage | Continuous Current |
 Power Guard Phidget 30V 50A
|
$30.00 | 37 | 50 A |
 Power Guard Phidget 30V 5A
|
$10.00 | 37 | 5 A |
 Programmable Power Guard Phidget 30V 50A
|
$40.00 | Selectable via software 8 - 33 VDC | 50 A |
We offer a wide variety of DC motors that can be used with this Phidget. Motors with higher gearbox ratios will have higher torque at the cost of lower speed. If you want a motor that has an encoder attached to it, skip ahead to the next table.
| Product | Motor Properties | Physical Properties | Gearbox Specifications | ||||
|---|---|---|---|---|---|---|---|
| Part Number | Price | Rated Speed | Rated Torque | Shaft Diameter | Weight | Gear Ratio | Gearbox Type |
 12V/0.2Kg-cm/1080RPM 3.7:1 DC Gear Motor
|
$18.00 | 1080 RPM | 240 g·cm | 6 mm | 144 g | 3 12⁄17 : 1 | Planetary |
 12V/0.2Kg-cm/230RPM 10:1 DC Gear Motor
|
$10.00 | 230 RPM | 200 g·cm | 6 mm | 128 g | 10 : 1 | Spur |
 12V/0.9Kg-cm/285RPM 14:1 DC Gear Motor
|
$18.00 | 285 RPM | 900 g·cm | 6 mm | 170 g | 13 212⁄289 : 1 | Planetary |
 12V/0.3Kg-cm/127RPM 18:1 DC Gear Motor
|
$10.00 | 127 RPM | 310 g·cm | 6 mm | 133 g | 18 : 1 | Spur |
 12V/0.8Kg-cm/46RPM 50:1 DC Gear Motor
|
$11.00 | 46 RPM | 820 g·cm | 6 mm | 137 g | 50 : 1 | Spur |
 12V/1.6Kg-cm/23RPM 100:1 DC Gear Motor
|
$11.00 | 23 RPM | 1.6 kg·cm | 6 mm | 136 g | 100 : 1 | Spur |
 12V/0.5Kg-cm/670RPM 3.7:1 DC Gear Motor
|
$38.00 | 670 RPM | 540 g·cm | 8 mm | 416 g | 3 12⁄17 : 1 | Planetary |
 12V/1.9Kg-cm/175RPM 14:1 DC Gear Motor
|
$42.00 | 175 RPM | 1.9 kg·cm | 8 mm | 464 g | 13 212⁄289 : 1 | Planetary |
 12V/6.6Kg-cm/49RPM 51:1 DC Gear Motor
|
$43.00 | 49 RPM | 6.6 kg·cm | 8 mm | 526 g | 50 801⁄895 : 1 | Planetary |
 12V/6.6Kg-cm/49RPM 51:1 DC Gear Motor
|
$33.00 | 49 RPM | 6.6 kg·cm | 8 mm | 526 g | 50 801⁄895 : 1 | Planetary |
 12V/17.3Kg-cm/18RPM 139:1 DC Gear Motor
|
$43.00 | 18 RPM | 17.3 kg·cm | 8 mm | 526 g | * 139 184⁄1221 : 1 | Planetary |
 24V/2.5Kg-cm/3280RPM DC Motor
|
$40.00 | 3280 RPM | 3.3 kg·cm | 8 mm | 1.4 kg | — | — |
 24V/7Kg-cm/3000RPM DC Motor
|
$50.00 | 2800 RPM | 7.1 kg·cm | 10 mm | 2.7 kg | — | — |
 24V/9.6Kg-cm/3200RPM DC Motor
|
$60.00 | 2900 RPM | 9.7 kg·cm | 10 mm | 3.3 kg | — | — |
 24V/5.1Kg-cm/588RPM 4.25:1 DC Gear Motor
|
$69.00 | 588 RPM | 4.4 kg·cm | 12 mm | 1.3 kg | 4 1⁄4 : 1 | Planetary |
 24V/12.2Kg-cm/772RPM/4.25:1 DC Gear Motor
|
$80.00 | 772 RPM | 12.2 kg·cm | 12 mm | 1.9 kg | 4 1⁄4 : 1 | Planetary |
 24V/14.2Kg-cm/192RPM 13:1 DC Gear Motor
|
$66.00 | 192 RPM | 13.3 kg·cm | 12 mm | 1.5 kg | 12 24⁄25 : 1 | Planetary |
 24V/45Kg-cm/182RPM/18:1 DC Gear Motor
|
$82.00 | 182 RPM | 47 kg·cm | 12 mm | 2.1 kg | 18 : 1 | Planetary |
 24V/50.9Kg-cm/53RPM 47:1 DC Gear Motor
|
$72.00 | 53 RPM | 43.8 kg·cm | 12 mm | 1.7 kg | 46 82⁄125 : 1 | Planetary |
 24V/153Kg-cm/50RPM/65:1 DC Gear Motor
|
$84.00 | 50 RPM | 153 kg·cm | 12 mm | 2.2 kg | 65 : 1 | Planetary |
 24V/82.6Kg-cm/33RPM 76:1 DC Gear Motor
|
$72.00 | 33 RPM | 71.4 kg·cm | 12 mm | 1.7 kg | 76 49⁄64 : 1 | Planetary |
 24V/173.3Kg-cm/15RPM 168:1 DC Gear Motor
|
$76.00 | 15 RPM | 136.6 kg·cm | 12 mm | 2 kg | 167 601⁄625 : 1 | Planetary |
Linear actuators are simply DC motors that are hooked up to a linear screw which causes the shaft to move laterally instead of rotating. Unlike a rotary DC motor, linear actuators have a minimum and maximum position at which the shaft cannot contract or extend any further. On its own, the motor would not be smart enough to stop before attempting to push beyond these limits, possibly damaging the motor. That's why each linear actuator also has a built-in feedback potentiometer so you can monitor the position of the shaft and prevent the actuator from stalling out at its limits. The potentiometer can be read by the analog input on the DCC1000.
| Product | Motor Properties | Electrical Properties | Physical Properties | |||||
|---|---|---|---|---|---|---|---|---|
| Part Number | Price | Stroke Length | Maximum Speed | Peak Power Point | Peak Efficiency Point | Gear Ratio | Rated Voltage | Weight |
 DC Linear Actuator - 30mm - 18N
|
$40.00 | 30 mm | 50 mm/s | 18 N | — | — | 12 V DC | 63.6 g |
 DC Linear Actuator - 30mm - 60N
|
$40.00 | 30 mm | 15 mm/s | 60 N | — | — | 12 V DC | 69.9 g |
 DC Linear Actuator - 50mm - 50N
|
$80.00 | 50 mm | 32 mm/s | (@ 16 mm/s) 50 N | (@ 24 mm/s) 24 N | 35 : 1 | 12 V DC | 56 g |
 DC Linear Actuator - 50mm - 75N
|
$80.00 | 50 mm | 20 mm/s | (@ 10 mm/s) 75 N | (@ 15 mm/s) 38 N | 63 : 1 | 12 V DC | 56 g |
 DC Linear Actuator - 50mm - 175N
|
$80.00 | 50 mm | 8 mm/s | (@ 4 mm/s) 175 N | (@ 7 mm/s) 75 N | 150 : 1 | 12 V DC | 56 g |
 DC Linear Actuator - 100mm - 18N
|
$40.00 | 100 mm | 50 mm/s | 18 N | — | — | 12 V DC | 94.3 g |
 DC Linear Actuator - 100mm - 50N
|
$80.00 | 100 mm | 32 mm/s | (@ 16 mm/s) 50 N | (@ 24 mm/s) 24 N | 35 : 1 | 12 V DC | 74 g |
 DC Linear Actuator - 100mm - 60N
|
$40.00 | 100 mm | 15 mm/s | 60 N | — | — | 12 V DC | 93.9 g |
 DC Linear Actuator - 100mm - 75N
|
$80.00 | 100 mm | 20 mm/s | (@ 10 mm/s) 75 N | (@ 15 mm/s) 38 N | 63 : 1 | 12 V DC | 74 g |
 DC Linear Actuator - 100mm - 175N
|
$80.00 | 100 mm | 8 mm/s | (@ 4 mm/s) 175 N | (@ 7 mm/s) 75 N | 150 : 1 | 12 V DC | 74 g |
 DC Linear Actuator - 140mm - 50N
|
$80.00 | 140 mm | 32 mm/s | (@ 16 mm/s) 50 N | (@ 24 mm/s) 24 N | 35 : 1 | 12 V DC | 84 g |
 DC Linear Actuator - 140mm - 75N
|
$80.00 | 140 mm | 20 mm/s | (@ 10 mm/s) 75 N | (@ 15 mm/s) 38 N | 63 : 1 | 12 V DC | 84 g |
 DC Linear Actuator - 140mm - 175N
|
$80.00 | 140 mm | 8 mm/s | (@ 4 mm/s) 175 N | (@ 7 mm/s) 75 N | 150 : 1 | 12 V DC | 84 g |
This Phidget requires a power supply between 8 and 30V DC. We recommend that you use a 12V DC power supply for smaller motors and a 24V supply for larger motors. Check your motor's specifications if you're not sure. For best performance, you should get a 5 amp supply. Select the power supply from the list below that matches your region's wall socket type.
| Product | Electrical Properties | Physical Properties | ||
|---|---|---|---|---|
| Part Number | Price | Power Supply Current | Output Voltage | Wall Plug Style |
 Power Supply 24VDC 14.6A
|
$40.00 | 14.6 A | 24 V | — |
 Power Supply 24VDC 25A Current Limiting
|
$120.00 | 25 A | 24 V | — |
 Power Supply 12VDC 0.5A - EU
|
$1.50 | 500 mA | 12 V | European |
 Power Supply 12VDC 0.5A - US
|
$1.50 | 500 mA | 12 V | North American |
 Power Supply 12VDC 2.0A - AU
|
$10.00 | 2 A | 12 V | Australian |
 Power Supply 12VDC 2.0A - EU
|
$10.00 | 2 A | 12 V | European |
 Power Supply 12VDC 2.0A - UK
|
$10.00 | 2 A | 12 V | British |
 Power Supply 12VDC 5A
|
$20.00 | 5 A | 12 V | — |
 Power Supply 24VDC 1.0A - US
|
$10.00 | 1 A | 24 V | North American |
 Power Supply 24VDC 2.5A
|
$20.00 | 2.5 A | 24 V | — |
 Power Supply 24VDC 5A
|
$40.00 | 5 A | 24 V | — |
 Power Supply-12VDC 2.0A - US
|
$10.00 | 2 A | 12 V | North American |
| Product | Controller Properties | Electrical Properties | Board Properties | ||
|---|---|---|---|---|---|
| Part Number | Price | Number of Motor Ports | Velocity Resolution | Continuous Motor Current Max | Controlled By |
 30V 50A DC Motor Phidget
|
$150.00 | 1 | 0.00078 Duty Cycle | 50 A | VINT |
 DC Motor Phidget
|
$75.00 | 1 | 0.001 Duty Cycle | 25 A | VINT |
 2x DC Motor Phidget
|
$60.00 | 2 | 0.001 Duty Cycle | (per motor) 4 A | VINT |
 4A DC Motor Phidget
|
$40.00 | 1 | 0.001 Duty Cycle | 4 A | VINT |
 PhidgetMotorControl 1-Motor
|
$75.00 | 1 | 0.39 Duty Cycle | 5 A | USB (Mini-USB) |
 PhidgetMotorControl HC
|
$115.00 | 2 | 0.79 Duty Cycle | (per motor) 14 A | USB (Mini-USB) |