Note: The LED1000_0 is discontinued, but the 1032_0 is still available. Here are the notable differences:
To see if the 1032_0 is a good fit for your system, you can compare the specification tables and take a look at the API documentation.
The LED1000 is a 32-output dimmable LED controller. This Phidget connects to your computer through a VINT Hub and requires an external power supply.
Your Phidget must be connected to a device with a VINT port using a 3-wire Phidget cable.
USB VINT Hubs
Wifi VINT Hub
PhidgetSBC 4
Before you begin using your Phidgets, you will need to install the Phidget Library.
1. Download the installer for your system:
If you're unsure which one you should get, press ⊞ WIN + Pause/Break:
Before installing our libraries, be sure to read our Software License.
2. Open the download. If it asks you for permission, select Run
3a. Select Next
3b. Read the Licence Agreement. Select Next.
3c. Choose Installation Location. Select Next.
3d. Confirm Install
3e. Wait for Installation to complete. This should only take a few moments.
3f. Installation Complete. Close installation Window.
● Connect USB Cable to your Windows Computer
● Connect VINT Device(s)
1. Open the Phidgets Control Panel:
If your Control Panel does not open, look in your taskbar. Double click the Phidget Icon.
2. If connected, your Phidgets will appear in the Phidget Control Panel.
If you're able to see and interact with your devices in the Phidget Control Panel, you're done with the Setup part of this guide.
Scroll down to Part 2: Using Your Phidget for the next step.
For more help installing in Windows (e.g. manual install, using a VM, etc.), visit this page:
Before you begin using your Phidgets, you will need to install the Phidget Library.
1. Download the installer for your system:
● macOS 10.11+: Installer Download
● macOS 10.7 - macOS 10.10: Installer Download
● macOS 10.5 - macOS 10.6: Installer Download
Before installing our libraries, be sure to read our Software License.
2. Open the download and double click on Phidgets.pkg
3a. Select Continue
3b. Read and continue. Read the License and click Agree.
3c. Here, you have the option to select the installation location. Select Install to continue.
3d. MacOS may ask for permission to install. Enter your username and password and Install Software.
3e. Wait for Installation to complete. This should only take a few moments.
3f. You may see a message that the extension has been blocked. Select Open Security Preferences.
3g. Beside the message for Phidgets Inc, Click Allow.
3h. Installation Complete, Click Close.
3i. To delete the installer, click Move to Trash.
● Connect USB Cable to your Mac
● Connect VINT Device(s)
1. Open the Phidgets Control Panel:
2. If connected, your Phidgets will appear in the Phidget Control Panel.
If you're able to see and interact with your devices in the Phidget Control Panel, you're done with the Setup part of this guide.
Scroll down to Part 2: Using Your Phidget for the next step.
For more info installing in MacOS (e.g. developer tools, driver extension, etc.), visit this page:
1. First, you need to install the libusb-1.0 development libraries. For example, in Debian based distributions:
apt-get install libusb-1.0-0-dev
You’ll also need a C compiler and builder, if you don’t already have one installed.
apt-get install gccapt-get install make3. Use the following commands in the location you unpacked to install the library:
./configuremakesudo make install4. (Optional) You can also download and unpack the following optional packages:
● phidget22networkserver - Phidget Network Server, which enables the use of Phidgets over your network
● phidget22admin - Admin tool to track who is connected to your Phidgets when using the network server
● libphidget22extra - Required for phidget22networkserver and phidget22admin
● libphidget22java - The Java libraries for Phidget22
For installation instructions for these packages, see the README file included with each one.
● Connect USB Cable to your Linux Computer
● Connect VINT Device(s)
1. The easiest way to verify that your libraries are working properly is to compile and run an example program. Download and unpack this C example that will detect any Phidget:
2. Next, open the terminal in the location where you unpacked the example. Compile and run using:
gcc HelloWorld.c -o HelloWorld -lphidget22sudo ./HelloWorldou should receive a “Hello” line for each Phidget channel that is discovered:
You need to run it with sudo in order to be able to access USB devices. In order to use Phidgets without sudo, you need to set your udev rules. See the Advanced Information page on the final slide of this guide for details.
If you're able to see your devices in the Hello World example, you're done with the Setup part of this guide.
Scroll down to Part 2: Using Your Phidget for the next step.
For more info installing in Linux (e.g. Udev rules, old versions, etc.), visit this page:
Before you begin using your Phidgets, you will need to install the Phidget Library.
1. Download the installer for your system:
If you're unsure which one you should get, press ⊞ WIN + Pause/Break:
Before installing our libraries, be sure to read our Software License.
2. Open the download. If it asks you for permission, select Run
3a. Select Next
3b. Read the Licence Agreement. Select Next.
3c. Choose Installation Location. Select Next.
3d. Select Next to confirm install.
3e. Wait for Installation to complete. This should only take a few moments.
3f. Installation Complete. Close installation Window.
● Connect Power Jack
● Connect VINT Device(s)
● Connect Ethernet to a Router or Switch (optional)
Choose a setup method:
Configure with mobile device
Connect with ethernet cable
(Requires physical access to router or switch)
1. When you connect the power supply to the HUB5000, the red LED should turn on.
2. On your mobile device, go to the Wi-Fi settings and connect to the HUB5000:
3. When asked for a password, enter the password printed on the HUB5000’s label.
4. Once your device is connected to the HUB5000’s WiFi signal:
Click on the WiFi network and find an option that says “Manage router” or “Visit homepage”.
Go to your internet browser and type 192.168.100.1 in the address bar.
5. Create a password for your HUB5000. You'll use it to access the Configure Page from now on.
6. Navigate to the network page. Change the Mode to Client.
7. Enter your Wifi Network details and click Save & Apply. It may take a few minutes for your Phidgets to appear in the Phidget Control Panel, which we’ll check in the next step.
1. Open the Phidgets Control Panel:
If your Control Panel does not open, look in your taskbar. Double click the Phidget Icon.
2. If connected, your Phidgets will appear in the Phidget Control Panel.
Now that you've confirmed that you have access to your Phidgets, you should ensure the HUB5000 is fully updated. You can update the firmware of the VINT Hub by going back to the Phidget Control Panel. If there's a blue arrow beside the version number, it means an update is available:
Right-click anywhere on that row and select Upgrade Firmware. When it's done, the number in the Version column will change.
Next, to update the OS firmware, go to the Network Phidgets tab in the control panel, find your HUB5000 and double-click on it. If the OS firmware is out of date, you'll see the following window pop up with steps to follow:
1. Download the firmware (you can get it here if the button does not work)
2. Open the web interface by clicking the button or entering the HUB5000's IP address in your web browser.
3. Go to the System tab and scroll down to the Upgrade Firmware section. Select the file you just downloaded and click Upgrade and Restart. You'll be instructed to wait a few minutes before logging back into the web interface.
When you log back in, you can confirm that the new version has successfully installed by checking to see if the firmware version listed in the Status section matches the first three numbers in the firmware file name that you downloaded. You can also check the version in the Network Phidgets tab on the Phidget Control Panel.
Now that you're able to see and interact with your devices in the Phidget Control Panel and they're fully updated, you're done with the Setup part of this guide.
Scroll down to Part 2: Using Your Phidget for the next step.
For more help installing in Windows (e.g. manual install, using a VM, etc.), visit this page:
1. When you connect the power supply to the HUB5000, the red LED should turn on.
2. In your Web Browser, enter hub5000.local
3. Create a password for your HUB5000. You'll use this password to access the Configure Page from now on.
4. Navigate to the network page. Change the Mode to Client.
5. Enter your Wifi Network details to use your Hub wirelessly and click Save & Apply. You can then disconnect the ethernet cable.
It may take a few minutes for your Phidgets to appear in the Phidget Control Panel, which we’ll check in the next step.
1. Open the Phidgets Control Panel:
If your Control Panel does not open, look in your taskbar. Double click the Phidget Icon.
2. If connected, your Phidgets will appear in the Phidget Control Panel.
Now that you've confirmed that you have access to your Phidgets, you should ensure the HUB5000 is fully updated. You can update the firmware of the VINT Hub by going back to the Phidget Control Panel. If there's a blue arrow beside the version number, it means an update is available:
Right-click anywhere on that row and select Upgrade Firmware. When it's done, the number in the Version column will change.
Next, to update the OS firmware, go to the Network Phidgets tab in the control panel, find your HUB5000 and double-click on it. If the OS firmware is out of date, you'll see the following window pop up with steps to follow:
1. Download the firmware (you can get it here if the button does not work)
2. Open the web interface by clicking the button or entering the HUB5000's IP address in your web browser.
3. Go to the System tab and scroll down to the Upgrade Firmware section. Select the file you just downloaded and click Upgrade and Restart. You'll be instructed to wait a few minutes before logging back into the web interface.
When you log back in, you can confirm that the new version has successfully installed by checking to see if the firmware version listed in the Status section matches the first three numbers in the firmware file name that you downloaded. You can also check the version in the Network Phidgets tab on the Phidget Control Panel.
Now that you're able to see and interact with your devices in the Phidget Control Panel and they're fully updated, you're done with the Setup part of this guide.
Scroll down to Part 2: Using Your Phidget for the next step.
For more help installing in Windows (e.g. manual install, using a VM, etc.), visit this page:
Before you begin using your Phidgets, you will need to install the Phidget Library.
1. Download the installer for your system:
● macOS 10.11+: Installer Download
● macOS 10.7 - macOS 10.10: Installer Download
● macOS 10.5 - macOS 10.6: Installer Download
Before installing our libraries, be sure to read our Software License.
2. Open the download and double click on Phidgets.pkg
3a. Select Continue
3b. Read and continue. Read the License and click Agree.
3c. Here, you have the option to select the installation location. Select Install.
3d. MacOS may ask for permission to install. Enter your username and password and Install Software.
3e. Wait for Installation to complete. This should only take a few moments.
3f. You may see a message that the extension has been blocked. Select Open Security Preferences.
3g. Beside the message for Phidgets Inc, Click Allow.
3h. Installation Complete, Click Close.
3i. To delete the installer, click Move to Trash.
● Connect Power Jack
● Connect VINT Device(s)
● Connect Ethernet to a Router or Switch (optional)
Choose a setup method:
Configure with mobile device
Connect with ethernet cable
(Requires physical access to router or switch)
1. When you connect the power supply to the HUB5000, the red LED should turn on.
2. On your mobile device, go to the Wi-Fi settings and connect to the HUB5000:
3. When asked for a password, enter the password printed on the HUB5000’s label.
4. Once your device is connected to the HUB5000’s WiFi signal:
Click on the WiFi network and find an option that says “Manage router” or “Visit homepage”.
Go to your internet browser and type 192.168.100.1 in the address bar.
5. Create a password for your HUB5000. You'll use this password to access the Configure Page from now on.
6. Navigate to the network page. Change the Mode to Client.
7. Enter your Wifi Network details and click Save & Apply. It may take a few minutes for your Phidgets to appear in the Phidget Control Panel, which we’ll check in the next step.
1. Open the Phidget Control Panel:
2. If connected, your Phidgets will appear in the Phidget Control Panel.
Now that you've confirmed that you have access to your Phidgets, you should ensure the HUB5000 is fully updated. You can update the firmware of the VINT Hub by going back to the Phidget Control Panel. If the name of the device is red, it means an update is available:
Double click on the device in the control panel to update the VINT Hub firmware. When it's finished, the text will turn from red to black and the number in the Version column will change.
To upgrade the firmware of the operating system on the HUB5000, download the most recent file here.
Next, go back to the web configuration page and click on the System tab. Scroll down to Upgrade Firmware and select the file you download and hit Upgrade & Restart. You'll be instructed to wait a few minutes before logging back into the web interface.
When you log back in, you can confirm that the new version has successfully installed by checking to see if the firmware version listed in the Status section matches the first three numbers in the firmware file name that you downloaded.
Now that you're able to see and interact with your devices in the Phidget Control Panel, you're done with the Setup part of this guide.
Scroll down to Part 2: Using Your Phidget for the next step.
For more info installing in MacOS (e.g. developer tools, driver extension, etc.), visit this page:
1. When you connect the power supply to the HUB5000, the red LED should turn on.
2. In your Web Browser, enter hub5000.local
3. Create a password for your HUB5000. You'll use this password to access the Configure Page from now on.
4. Navigate to the network page. Change the Mode to Client.
5. Enter your Wifi Network details to use your Hub wirelessly and click Save & Apply. You can then disconnect the ethernet cable.
It may take a few minutes for your Phidgets to appear in the Phidget Control Panel, which we’ll check in the next step.
1. Open the Phidget Control Panel:
2. If connected, your Phidgets will appear in the Phidget Control Panel.
Now that you've confirmed that you have access to your Phidgets, you should ensure the HUB5000 is fully updated. You can update the firmware of the VINT Hub by going back to the Phidget Control Panel. If the name of the device is red, it means an update is available:
Double click on the device in the control panel to update the VINT Hub firmware. When it's finished, the text will turn from red to black and the number in the Version column will change.
To upgrade the firmware of the operating system on the HUB5000, download the most recent file here.
Next, go back to the web configuration page and click on the System tab. Scroll down to Upgrade Firmware and select the file you download and hit Upgrade & Restart. You'll be instructed to wait a few minutes before logging back into the web interface.
When you log back in, you can confirm that the new version has successfully installed by checking to see if the firmware version listed in the Status section matches the first three numbers in the firmware file name that you downloaded.
Now that you're able to see and interact with your devices in the Phidget Control Panel, you're done with the Setup part of this guide.
Scroll down to Part 2: Using Your Phidget for the next step.
For more info installing in MacOS (e.g. developer tools, driver extension, etc.), visit this page:
1. First, you need to install the libusb-1.0 development libraries. For example, in Debian based distributions:
apt-get install libusb-1.0-0-dev
You’ll also need a C compiler and builder, if you don’t already have one installed.
apt-get install gccapt-get install make3. Use the following commands in the location you unpacked to install the library:
./configuremakesudo make install4. (Optional) You can also download and unpack the following optional packages:
● phidget22networkserver - Phidget Network Server, which enables the use of Phidgets over your network
● phidget22admin - Admin tool to track who is connected to your Phidgets when using the network server
● libphidget22extra - Required for phidget22networkserver and phidget22admin
● libphidget22java - The Java libraries for Phidget22
For installation instructions for these packages, see the README file included with each one.
● Connect Power Jack
● Connect VINT Device(s)
● Connect Ethernet to a Router or Switch (optional)
Choose a setup method:
Configure with mobile device
Connect with ethernet cable
(Requires physical access to router or switch)
1. When you connect the power supply to the HUB5000, the red LED should turn on.
2. On your mobile device, go to the Wi-Fi settings and connect to the HUB5000:
3. When asked for a password, enter the password printed on the HUB5000’s label.
4. Once your device is connected to the HUB5000’s WiFi signal:
Click on the WiFi network and find an option that says “Manage router” or “Visit homepage”.
Go to your internet browser and type 192.168.100.1 in the address bar.
5. Create a password for your HUB5000. You'll use this password to access the Configure Page from now on.
6. Navigate to the network page. Change the Mode to Client.
7. Enter your Wifi Network details and click Save & Apply. It may take a few minutes for your Phidgets to appear in the Phidget Control Panel, which we’ll check in the next step.
1. The easiest way to verify that your libraries are working properly is to compile and run an example program. Download and unpack this C example that will detect any Phidget:
2. Next, open the terminal in the location where you unpacked the example. Compile and run using:
gcc HelloWorld.c -o HelloWorld -lphidget22sudo ./HelloWorldou should receive a “Hello” line for each Phidget channel that is discovered:
You need to run it with sudo in order to be able to access USB devices. In order to use Phidgets without sudo, you need to set your udev rules. See the Advanced Information page on the final slide of this guide for details.
Now that you've confirmed that you have access to your Phidgets, you should ensure the HUB5000 is fully updated. You can update the firmware of the VINT Hub using the phidget22admin tool (see included readme for further instructions).
To upgrade the firmware of the operating system on the HUB5000, download the most recent file here.
Next, go back to the web configuration page and click on the System tab. Scroll down to Upgrade Firmware and select the file you download and hit Upgrade & Restart. You'll be instructed to wait a few minutes before logging back into the web interface.
When you log back in, you can confirm that the new version has successfully installed by checking to see if the firmware version listed in the Status section matches the first three numbers in the firmware file name that you downloaded.
Now that you're able to see your devices in the Hello World example and the device is fully updated, you're done with the Setup part of this guide.
Scroll down to Part 2: Using Your Phidget for the next step.
For more info installing in Linux (e.g. Udev rules, old versions, etc.), visit this page:
1. When you connect the power supply to the HUB5000, the red LED should turn on.
2. In your Web Browser, enter hub5000.local
3. Create a password for your HUB5000. You'll use this password to access the Configure Page from now on.
4. Navigate to the network page. Change the Mode to Client.
5. Enter your Wifi Network details to use your Hub wirelessly and click Save & Apply. You can then disconnect the ethernet cable.
It may take a few minutes for your Phidgets to appear in the Phidget Control Panel, which we’ll check in the next step.
1. The easiest way to verify that your libraries are working properly is to compile and run an example program. Download and unpack this C example that will detect any Phidget:
2. Next, open the terminal in the location where you unpacked the example. Compile and run using:
gcc HelloWorld.c -o HelloWorld -lphidget22sudo ./HelloWorldYou should receive a “Hello” line for each Phidget channel that is discovered:
You need to run it with sudo in order to be able to access USB devices. In order to use Phidgets without sudo, you need to set your udev rules. See the Advanced Information page on the final slide of this guide for details.
Now that you've confirmed that you have access to your Phidgets, you should ensure the HUB5000 is fully updated. You can update the firmware of the VINT Hub using the phidget22admin tool (see included readme for further instructions).
To upgrade the firmware of the operating system on the HUB5000, download the most recent file here.
Next, go back to the web configuration page and click on the System tab. Scroll down to Upgrade Firmware and select the file you download and hit Upgrade & Restart. You'll be instructed to wait a few minutes before logging back into the web interface.
When you log back in, you can confirm that the new version has successfully installed by checking to see if the firmware version listed in the Status section matches the first three numbers in the firmware file name that you downloaded.
Now that you're able to see your devices in the Hello World example and the device is fully updated, you're done with the Setup part of this guide.
Scroll down to Part 2: Using Your Phidget for the next step.
For more info installing in Linux (e.g. Udev rules, old versions, etc.), visit this page:
Before you begin using your Phidgets, you will need to install the Phidget Library.
1. Download the installer for your system:
If you're unsure which one you should get, press ⊞ WIN + Pause/Break:
Before installing our libraries, be sure to read our Software License.
2. Open the download. If it asks you for permission, select Run.
3a. Select Next.
3b. Read the Licence Agreement. Select Next.
3c. Choose Installation Location. Select Next.
3d. Select Next.
3e. Wait for Installation to complete. This should only take a few moments.
3f. Installation Complete. Close installation Window.
● Connect Power Jack
● Connect VINT Device(s)
● Connect Ethernet to a Router or Switch in the same network as your Windows PC
1. Open the Phidgets Control Panel:
If your Control Panel does not open, look in your taskbar. Double click the Phidget Icon.
2. If connected, your Phidgets will appear in the Phidget Control Panel.
Now that the SBC's ethernet connection is verified, it can be connected to wifi.
If you don't have a USB wifi adapter or you're planning to stay on ethernet, you can scroll down to
Part 2: Using Your Phidget
1. In your web browser, enter phidgetsbc.local
2. Create a password for your SBC. You'll use this to access the configuration page from now on.
3. Navigate to Network -> Wireless. Select your Network, enter the wifi password and select Add This Network.
4. Scroll down to your saved networks, click on your network and select Join This Network.
5. It should now say connected in the status column.
You can now unplug the ethernet cable.
6. Return to the Phidget Control Panel to access your Phidgets.
If you're able to see and interact with your devices in the Phidget Control Panel, you're done with the Setup part of this guide.
Scroll down to Part 2: Using Your Phidget for the next step.
For more help installing in Windows (e.g. manual install, using a VM, etc.), visit this page:
Before you begin using your Phidgets, you will need to install the Phidget Library.
1. Download the installer for your system:
● macOS 10.11+: Installer Download
● macOS 10.7 - macOS 10.10: Installer Download
● macOS 10.5 - macOS 10.6: Installer Download
Before installing our libraries, be sure to read our Software License.
2. Open the download and double click on Phidgets.pkg
3a. Select Continue
3b. Read and continue. Read the License and click Agree.
3c. Here, you have the option to select the installation location. Select Install.
3d. MacOS may ask for permission to install. Enter your username and password and Install Software.
3e. Wait for Installation to complete. This should only take a few moments.
3f. You may see a message that the extension has been blocked. Select Open Security Preferences.
3g. Click Allow.
3h. Installation Complete, Click Close.
3i. To delete the installer, click Move to Trash.
● Connect Power Jack
● Connect VINT Device(s)
● Connect Ethernet to a Router or Switch in the same network as your Mac
1. Open the Phidget Control Panel:
2. If connected, your Phidgets will appear in the Phidget Control Panel.
Now that the SBC's ethernet connection is verified, it can be connected to wifi.
If you don't have a USB wifi adapter or you're planning to stay on ethernet, you can scroll down to
Part 2: Using Your Phidget
1. In your web browser, enter phidgetsbc.local
2. Create a password for your SBC. You will use this to access the configuration page from now on.
3. Navigate to Network -> Wireless. Select your Network, enter the wifi password and select Add This Network.
4. Scroll down to your saved networks, click on your network and select Join This Network.
5. It should now say connected in the status column.
You can now unplug the ethernet cable.
6. Return to the Phidget Control Panel to access your Phidgets.
If you're able to see and interact with your devices in the Phidget Control Panel, you're done with the Setup part of this guide.
Scroll down to Part 2: Using Your Phidget for the next step.
For more info installing in MacOS (e.g. developer tools, driver extension, etc.), visit this page:
1. First, you need to install the libusb-1.0 development libraries. For example, in Debian based distributions:
apt-get install libusb-1.0-0-dev
You’ll also need a C compiler and builder, if you don’t already have one installed.
apt-get install gccapt-get install make3. Use the following commands in the location you unpacked to install the library:
./configuremakesudo make install4. (Optional) You can also download and unpack the following optional packages:
● phidget22networkserver - Phidget Network Server, which enables the use of Phidgets over your network
● phidget22admin - Admin tool to track who is connected to your Phidgets when using the network server
● libphidget22extra - Required for phidget22networkserver and phidget22admin
● libphidget22java - The Java libraries for Phidget22
For installation instructions for these packages, see the README file included with each one.
● Connect Power Jack
● Connect VINT Device(s)
● Connect Ethernet to a Router or Switch in the same network as your Linux machine
1. The easiest way to verify that your libraries are working properly is to compile and run an example program. Download and unpack this C example that will detect any Phidget:
2. Next, open the terminal in the location where you unpacked the example. Compile and run using:
gcc HelloWorld.c -o HelloWorld -lphidget22sudo ./HelloWorldIf everything is working, you should receive a “Hello” line for each Phidget channel that is discovered:
You need to run it with sudo in order to be able to access USB devices. In order to use Phidgets without sudo, you need to set your udev rules. See the Advanced Information page on the final slide of this guide for details.
Now that the SBC's ethernet connection is verified, it can be connected to wifi.
If you don't have a USB wifi adapter or you're planning to stay on ethernet, you can scroll down to
Part 2: Using Your Phidget
1. In your web browser, enter phidgetsbc.local
If you're using a terminal-only Linux machine, use the browser on your phone instead.
(If you use a phone, you need to enter the IP address your router assigned to the SBC instead of phidgetsbc.local)
2. Create a password for your SBC. You will use this to access the configuration page from now on.
3. Navigate to Network -> Wireless. Select your Network, enter the wifi password and select Add This Network.
4. Scroll down to your saved networks, click on your network and select Join This Network.
5. It should now say connected in the status column.
You can now unplug the ethernet cable.
6. Run the HelloWorld example again to confirm that your Phidgets are accessible over wifi.
If you're able to see your devices in the Hello World example, you're done with the Setup part of this guide.
Scroll down to Part 2: Using Your Phidget for the next step.
For more info installing in Linux (e.g. Udev rules, old versions, etc.), visit this page:
The LED1000 is a dimmable LED controller. With this Phidget you can control the voltage, current limit, and duty cycle of up to 32 LEDs.

You can use your Control Panel to explore your Phidget's channels.
1. Open your Control Panel, and you will find the following channels:
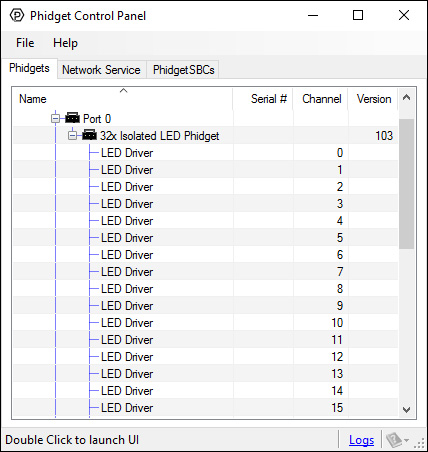
2. Double click on a channel to open an example program. Each channel belongs to the DigitalOutput channel class:
In your Control Panel, double click on "LED Driver":
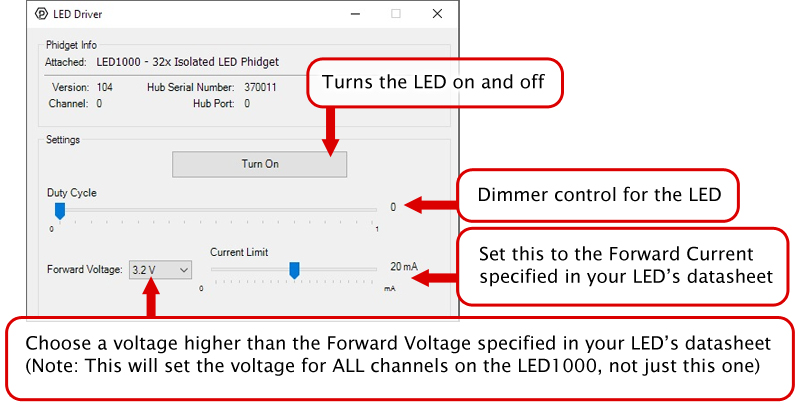
Welcome to using Phidgets with C! By using C, you will have access to the complete Phidget22 API, including events.
Visual Studio is an IDE provided by Microsoft that can be used to develop code in a wide variety of programming languages, including C/C++.
First, make sure you have the following installed:
● Phidgets Drivers for Windows
● Microsoft Visual Studio
There are two ways you can use Phidgets in Visual Studio. You can either start from a sample project provided by our code sample generator, or you can start a new project from scratch.
Select your preferred method below for instructions:
To find the code sample to use for your Phidget, navigate to the Code Samples page and select your device from the drop-down menu.
Once you select your device, the code sample generator will give you a working code sample, and a selection of options to customize it to your needs.
If it's unclear what any of the options do, click on the nearby '?' for more info.
Once you've made your selections, click the Visual Studio Project button under Downloads.
Extract the files and open the .sln file.
Then start the example by pressing the Start button:
Now that you've set up Phidgets in your C programming environment, you should read our guide on Phidget Programming Basics to learn the fundamentals of programming with Phidgets.
In particular, you should ensure that you familiarize yourself with how error handling is done in C, because it's not automatically implemented like in other programming languages. Once you've added error handling to your code, you can use the Error Code List to anticipate and handle various errors.
Continue down below for advanced information and troubleshooting for your device.
When using Phidgets in a Visual Studio project, you need to properly link the Phidget C library.
1. First, create a new Win32 Console Application:
2. Select an empty project and Finish:
3. If you are using a 64-bit machine, select x64, otherwise, select x86:
4. Next, right click on the source folder and click New Item:
5. Give the source file a name and click Add:
6. Right click your project and access its properties:
7. Go to Configuration Properties -> C/C++ -> General and add this to the additional include directories:
C:\Program Files\Phidgets\Phidget228. Go to Configuration Properties -> Linker -> Input and add the appropriate line to additional dependencies:
C:\Program Files\Phidgets\Phidget22\phidget22.lib (for 64-bit systems)
C:\Program Files\Phidgets\Phidget22\x86\phidget22.lib (for 32-bit systems)
9. Lastly, include the Phidget library at the beginning of your program:
#include < phidget22.h >Success! The project now has access to Phidgets.
Now that you've set up Phidgets in your C programming environment, you should read our guide on Phidget Programming Basics to learn the fundamentals of programming with Phidgets.
In particular, you should ensure that you familiarize yourself with how error handling is done in C, because it's not automatically implemented like in other programming languages. Once you've added error handling to your code, you can use the Error Code List to anticipate and handle various errors.
Continue down below for advanced information and troubleshooting for your device.
Welcome to using Phidgets with C! By using C, you will have access to the complete Phidget22 API, including events.
Code::Blocks is a free, open source cross-platform IDE that can be used for C and C++.
When you are building a project from scratch, or adding Phidget functionality to an existing project, you'll need to configure your development environment to properly link the Phidget C library.
To start, open Code::Blocks, and go to Settings -> Compiler as shown in the image below:
From the Global compiler settings screen, go to Search directories -> Compiler and add:
C:\Program Files\Phidgets\Phidget22Next, select Search directories -> Linker and add the following directory:
C:\Program Files\Phidgets\Phidget22\x86Next, go to Linker settings and add the following line:
phidget22Next, create a new Console Application project, as follows:
Name your project, and finish creating the project.
Now your project is created, and you can open the generated main.c to begin coding.
To include the Phidget C library, add the following line to your code:
#include <phidget22.h>Your project now has access to the Phidget libraries.
To find the code sample to use for your Phidget, navigate to the Code Samples page and select your device from the drop-down menu.
Once you select your device, the code sample generator will give you a working code sample, and a selection of options to customize it to your needs.
If it's unclear what any of the options do, click on the nearby '?' for more info.
Once you've made your selections, click the copy button and paste the code into your new project.
Now that you've set up Phidgets in your C programming environment, you should read our guide on Phidget Programming Basics to learn the fundamentals of programming with Phidgets.
In particular, you should ensure that you familiarize yourself with how error handling is done in C, because it's not automatically implemented like in other programming languages. Once you've added error handling to your code, you can use the Error Code List to anticipate and handle various errors.
Continue down below for advanced information and troubleshooting for your device.
Welcome to using Phidgets with C! By using C, you will have access to the complete Phidget22 API, including events.
GCC is a compiler system for originally written for GNU, and is the standard compiler on unix-like operating systems. It is available on Windows by using tools like MinGW or Cygwin to allow compilation of C programs from the command line.
First, make sure you have the following installed:
● Phidgets Drivers for Windows
● One of the following:
- MinGW
- Cygwin
To find the code sample to use for your Phidget, navigate to the Code Samples page and select your device from the drop-down menu.
Once you select your device, the code sample generator will give you a working code sample, and a selection of options to customize it to your needs.
If it's unclear what any of the options do, click on the nearby '?' for more info.
Once you've made your selections, click the Download Example button under Downloads.
Go to the folder where your code is and open the command prompt by typing 'cmd' in the address bar.
The specific command you will use depends on your compiler of choice:
Cygwin x86:
gcc example.c -o example -I"/cygdrive/c/Program Files/Phidgets/Phidget22"-L"/cygdrive/c/Program Files/Phidgets/Phidget22/x86" -lphidget22
Cygwin x64:
gcc example.c -o example -I"/cygdrive/c/Program Files/Phidgets/Phidget22" -L"/cygdrive/c/Program Files/Phidgets/Phidget22" -lphidget22
MinGW:
gcc example.c -o example -I"C:/Program Files/Phidgets/Phidget22" -L"C:/Program Files/Phidgets/Phidget22/x86" -lphidget22
After running the commands above for either Cygwin or MinGW, an executable file called example.exe will be created. Enter the following command to run the program:
example.exeNow that you've set up Phidgets in your C programming environment, you should read our guide on Phidget Programming Basics to learn the fundamentals of programming with Phidgets.
In particular, you should ensure that you familiarize yourself with how error handling is done in C, because it's not automatically implemented like in other programming languages. Once you've added error handling to your code, you can use the Error Code List to anticipate and handle various errors.
Continue down below for advanced information and troubleshooting for your device.
Welcome to using Phidgets with C! By using C, you will have access to the complete Phidget22 API, including events.
GCC is a compiler system for originally written for GNU, and is the standard compiler on unix-like operating systems. It is available on Windows by using tools like MinGW or Cygwin to allow compilation of C programs from the command line.
First, make sure you have the following installed:
● gcc
You likely have gcc installed on your macOS machine already, but if not, you can easily get it by downloading Xcode.
To find the code sample to use for your Phidget, navigate to the Code Samples page and select your device from the drop-down menu.
Once you select your device, the code sample generator will give you a working code sample, and a selection of options to customize it to your needs.
If it's unclear what any of the options do, click on the nearby '?' for more info.
Once you've made your selections, click the Download Example button under Downloads.
To compile the program, enter the following command in the terminal, substituting "example" for the name of your C file:
gcc example.c -o example -F /Library/Frameworks -framework Phidget22 -I /Library/Frameworks/Phidget22.framework/Headers
Finally, run the program by entering the following command in the terminal:
./exampleSuccess! The project is now running with Phidgets.
Now that you've set up Phidgets in your C programming environment, you should read our guide on Phidget Programming Basics to learn the fundamentals of programming with Phidgets.
In particular, you should ensure that you familiarize yourself with how error handling is done in C, because it's not automatically implemented like in other programming languages. Once you've added error handling to your code, you can use the Error Code List to anticipate and handle various errors.
Continue down below for advanced information and troubleshooting for your device.
Welcome to using Phidgets with C! By using C, you will have access to the complete Phidget22 API, including events.
GCC is a compiler system for originally written for GNU, and is the standard compiler on unix-like operating systems. It is available on Windows by using tools like MinGW or Cygwin to allow compilation of C programs from the command line.
First, make sure you have the following installed:
● gcc
You likely have gcc installed on your Linux machine already, but if not, you can easily get it by entering the following command in the terminal:
apt-get install gccBy default, Linux will not allow regular users to access physical hardware, as a security feature. This means that you must grant yourself root privileges via sudo to run Phidgets code.
sudo ./HelloWorldTo avoid having to use sudo every time, you can set up a rules file to allow it automatically using the vendor code for Phidget USB devices. Create a text file called 99-libphidget22.rules containing the following line:
SUBSYSTEMS=="usb", ACTION=="add", ATTRS{idVendor}=="06c2", ATTRS{idProduct}=="00[3-a][0-f]", MODE="666"Mode 666 means every user has permission to read and write to the specified devices. Next, move this file to /etc/udev/rules.d. Now you can run code that uses Phidgets as a regular user without sudo.
To find the code sample to use for your Phidget, navigate to the Code Samples page and select your device from the drop-down menu.
Once you select your device, the code sample generator will give you a working code sample, and a selection of options to customize it to your needs.
If it's unclear what any of the options do, click on the nearby '?' for more info.
Once you've made your selections, click the Download Example button under Downloads.
To compile the program, enter the following command in the terminal, substituting "example" for the name of your C file:
gcc example.c -o example -lphidget22After compiling, you can run the program by entering the following command in the terminal:
./exampleSuccess! The project is now running with Phidgets.
Now that you've set up Phidgets in your C programming environment, you should read our guide on Phidget Programming Basics to learn the fundamentals of programming with Phidgets.
In particular, you should ensure that you familiarize yourself with how error handling is done in C, because it's not automatically implemented like in other programming languages. Once you've added error handling to your code, you can use the Error Code List to anticipate and handle various errors.
Continue down below for advanced information and troubleshooting for your device.
Welcome to using Phidgets with C! By using C, you will have access to the complete Phidget22 API, including events.
GCC is a compiler system for originally written for GNU, and is the standard compiler on unix-like operating systems. It is available on Windows by using tools like MinGW or Cygwin to allow compilation of C programs from the command line.
If you haven't already, check out the user guide in order to set up the following:
● Networking
● Administrator password
This guide will cover development using an external machine. For development using the SBC itself, go back and select GCC - Linux as your environment.
To begin, this video will help you get started:
There are two main ways in which you can access your SBC from an external computer:
● SBC Web Interface
● Secure Shell (SSH)
Since the SBC User Guide covers the web interface in detail, this guide will cover SSH.
If you are unfamiliar with SSH, it is a simple yet powerful tool that allows you to log into a remote machine in order to execute commands. You can also transfer files using the associated SCP tool.
In order to use SSH, you need the following:
● The SBC's IP address (e.g. 192.168.3.195) or the link local address (e.g. phidgetsbc.local)
● The administrator password
● SSH enabled on the SBC
You can enable SSH on the SBC Web Interface as shown below:
To use SSH on Windows, we recommend PuTTY. Use the images below as a guide for configuring PuTTY (use the IP address or the link local address interchangeably):
After clicking open, simply login as root and provide the administrator password:
To transfer files between your SBC and Windows machine, we recommend either of these programs:
● WinSCP
You will follow a similar process to access the SBC as described for SSH.
SSH is available on Linux and macOS by default. To run SSH, open the terminal and type:
ssh root@phidgetsbc.localOr, something like this (you will need to know the IP address of your SBC):
ssh root@192.168.3.195You will then be prompted for the password in order to gain access to the SBC:
To copy a file from the SBC to your development machine using SCP, open the terminal and type:
scp root@phidgetsbc.local:/path/to/source /path/to/destinationYou can reverse this if you want to transfer a file from your development machine to your SBC:
scp /path/to/source root@phidgetsbc.local:/path/to/destinationNow that you are connected, you may want to start developing on the SBC.
Go to System->Packages, check Include full Debian Package Repository and click Install.
To find the code sample to use for your Phidget, navigate to the Code Samples page and select your device from the drop-down menu.
Once you select your device, the code sample generator will give you a working code sample, and a selection of options to customize it to your needs.
If it's unclear what any of the options do, click on the nearby '?' for more info.
Once you've made your selections, click the Download Example button under Downloads.
When you are building a project from scratch, or adding Phidget functionality to an existing project, you'll need to configure your development environment to properly link the Phidget C library.
When developing on an external computer, you will write, compile, and test your programs on that machine. When you are ready, you will then upload your programs to the SBC to compile and run them.
Once your code is written, follow these steps to get your program running on the SBC:
1. Using the SBC Web Interface, create a new project:
2. Transfer all the project files from the development machine to the SBC, either using the SBC Web Interface or a tool like WinSCP.
The project directory will be:
/usr/userapps/ProjectName3. Use SSH to access the SBC terminal and go to the project folder:
cd /usr/userapps/ProjectNameThen compile the example by entering the following command in the terminal, replacing "example" with the name of your C file:
gcc example.c -o example -lphidget22You can now run the program with the command:
./exampleSuccess! The program is running on your SBC.
Click on the sections below for various automation options:
-----
To quickly test whether a program can be run automatically, you can try starting it from the SBC Web Interface.
1. To start the program, navigate to Projects->ProjectName->Startup Settings in the SBC Web Interface.
2. Select your program in the drop-down menu labeled Executable/Class Name.

3. Click the Start button on the SBC web interface.

4. You'll note that as it runs, there are two links below the Stop button which can be used to view the program output:
Running on boot ensures that your program will never miss an event. As long as the SBC is running, your code will be running. This section assumes you have written and compiled your program on an external computer, and have uploaded it to the SBC Web Interface.
To have your program run on boot, navigate to Projects->ProjectName->Startup Settings in the SBC Web Interface. After selecting your project, copy the settings from the image below:

We will review some of the options that are shown in the image above:
After saving your changes, your program will run automatically whenever your SBC boots.
Running your program on a schedule allows you to perform your task once a week, or once a minute without worrying about memory management issues or instability problems that may arise. It executes, and then gets cleaned up. To run your program on a schedule, we recommend using Cron. Cron can automatically schedule programs (known as jobs, or cron jobs). Cron simply reads a crontab file and runs whatever programs are listed, with whatever timing they are listed with. Cron runs continuously in the background, but the cron jobs only run as long as they naturally would, and then they exit.
Let's set up your first cron job. We will use nano to edit the crontab file, but feel free to use whatever editor you prefer.
First, set your editor to nano:
export EDITOR=nano
Next, edit your crontab file:
crontab -e
Finally, schedule your cron job:
#cron job that will run at 5AM every week:
0 5 * * 1 /root/code/myprogram argument1

After entering your task, simply save and exit the file.
Now that you've set up Phidgets in your C programming environment, you should read our guide on Phidget Programming Basics to learn the fundamentals of programming with Phidgets.
In particular, you should ensure that you familiarize yourself with how error handling is done in C, because it's not automatically implemented like in other programming languages. Once you've added error handling to your code, you can use the Error Code List to anticipate and handle various errors.
Continue down below for advanced information and troubleshooting for your device.
Welcome to using Phidgets with C#! By using C#, you will have access to the complete Phidget22 API, including events.
Visual Studio is an IDE provided by Microsoft that can be used to develop code in a wide variety of programming languages, including C#.
The Phidget22.NET library is now available on nuget.org here. Nuget is the recommended way to install and use the .NET library in Visual Studio. The nuget package adds targets for .NET Core and .NET Standard, so it should be usable from almost any .NET environment which also supports the C library. See the New Project section on the next slide for step-by-step instructions for adding the nuget package.
There are two ways you can use Phidgets in Visual Studio. You can either start from a sample project provided by our code sample generator, or you can start a new project from scratch.
Select your preferred method below for instructions:
To find the code sample to use for your Phidget, navigate to the Code Samples page and select your device from the drop-down menu.
Once you select your device, the code sample generator will give you a working code sample, and a selection of options to customize it to your needs.
The code samples we provide for C# are written to be used as Console Applications, but the concepts within can easily be re-purposed for use in a Windows Forms Application.
If it's unclear what any of the options do, click on the nearby '?' for more info.
Once you've made your selections, click the Visual Studio Project button under Downloads.
Extract the files and open the .sln file.
Then start the example by pressing the Start button:
Now that you've set up Phidgets in your programming environment, you should read our guide on Phidget Programming Basics to learn the fundamentals of programming with Phidgets.
Create a new project (a C# Console Application will be created for this example):
Next, right-click on References in the solution explorer and choose Manage NuGet Packages.
On the following screen, click the Browse tab and use the search bar to find Phidget22.NET.
Next, install the latest stable version Phidget22.NET
Success! The project now has access to Phidgets. You can confirm it was installed properly by checking the References:
Now that you've set up Phidgets in your programming environment, you should read our guide on Phidget Programming Basics to learn the fundamentals of programming with Phidgets.
Welcome to using Phidgets with C#! By using C#, you will have access to the complete Phidget22 API, including events.
Mono is an open-source programming environment that aims to make Microsoft .NET applications available across all operating systems.
First, make sure you have the following installed:
● Phidgets Drivers for Windows
● Mono
To find the code sample to use for your Phidget, navigate to the Code Samples page and select your device from the drop-down menu.
Once you select your device, the code sample generator will give you a working code sample, and a selection of options to customize it to your needs.
If it's unclear what any of the options do, click on the nearby '?' for more info.
Once you've made your selections, click the Download Example button under Downloads.
When you are building a project from scratch, or adding Phidget functionality to an existing project, you'll need to configure your development environment to properly link the Phidget .NET library.
The easiest way to allow Mono to access the Phidgets .NET library is to place a copy of the Phidget22.NET dll in the same folder as your program.
First, determine which version of the .NET Framework your version of Mono implements by checking the Mono Release Documentation.
Next, download the Phidget22 Development Libraries, which contain dlls for each .NET version.
Navigate in the zip file to /lib/dotnet/netXX where 'XX' is your .NET Framework version (for example, net46 for .NET 4.6), and grab the Phidget22.NET.dll from that folder.
Next, move the Phidget22.NET.dll you extracted into the same folder as your program.
Your folder should look somehting like this:
Once you are ready to run your program, open the Command Prompt and navigate to your project folder. Next, enter the following command:
mcs /r:Phidget22.NET.dll Program.csThis will create an executable file called Program.exe. Type in the following command to run the example:
mono Program.exeSuccess! The project is now using Phidgets.
Now that you've set up Phidgets in your programming environment, you should read our guide on Phidget Programming Basics to learn the fundamentals of programming with Phidgets.
Welcome to using Phidgets with C#! By using C#, you will have access to the complete Phidget22 API, including events.
Mono is an open-source programming environment that aims to make Microsoft .NET applications available across all operating systems.
First, make sure you have the following installed:
● Mono
● You'll also need a copy of Phidget22.NET.dll
To find the code sample to use for your Phidget, navigate to the Code Samples page and select your device from the drop-down menu.
Once you select your device, the code sample generator will give you a working code sample, and a selection of options to customize it to your needs.
If it's unclear what any of the options do, click on the nearby '?' for more info.
Once you've made your selections, click the Download Example button under Downloads.
Whether you are running our examples or adding Phidget functionality to an existing project, you'll need to configure your development environment to properly link the Phidget .NET library.
The easiest way to allow Mono to access the Phidgets .NET library is to place a copy of the Phidget22.NET dll in the same folder as your program.
First, determine which version of the .NET Framework your version of Mono implements by checking the Mono Release Documentation.
Next, download the Phidget22 Development Libraries, which contain dlls for each .NET version.
Navigate in the zip file to /lib/dotnet/netXX where 'XX' is your .NET Framework version (for example, net46 for .NET 4.6), and grab the Phidget22.NET.dll from that folder.
Next, move the Phidget22.NET.dll you extracted into the same folder as your program.
Finally, you need to create a configuration file. Create a new file in the same directory and name it Phidget22.NET.dll.config. Copy the content below to the file.
<configuration> <dllmap dll="phidget22.dll" target="/Library/Frameworks/Phidget22.framework/Versions/Current/Phidget22" /> </configuration>
Your project directory should now look like this:
Once you are ready to run your program, open the Terminal and navigate to your project folder. Next, enter the following command:
mcs Program.cs -r:Phidget22.NET.dllThis will create an executable file called Program.exe. Type in the following command to run your program:
mono Program.exeSuccess! The project is now using Phidgets.
Now that you've set up Phidgets in your programming environment, you should read our guide on Phidget Programming Basics to learn the fundamentals of programming with Phidgets.
Welcome to using Phidgets with C#! By using C#, you will have access to the complete Phidget22 API, including events.
Mono is an open-source programming environment that aims to make Microsoft .NET applications available across all operating systems.
First, make sure you have the following installed:
● Mono
● A copy of Phidget22.NET.dll
You need our C development libraries in order to use Mono. You can install them with:
apt-get install libphidget22-devIf you don't already have Mono installed, you can get it with:
apt-get install mono-completeBy default, Linux will not allow regular users to access physical hardware, as a security feature. This means that you must grant yourself root privileges via sudo to run Phidgets code.
sudo mono program.exeTo avoid having to use sudo every time, you can set up a rules file to allow it automatically using the vendor code for Phidget USB devices. Create a text file called 99-libphidget22.rules containing the following line:
SUBSYSTEMS=="usb", ACTION=="add", ATTRS{idVendor}=="06c2", ATTRS{idProduct}=="00[3-a][0-f]", MODE="666"Mode 666 means every user has permission to read and write to the specified devices. Next, move this file to /etc/udev/rules.d. Now you can run code that uses Phidgets as a regular user without sudo.
To find the code sample to use for your Phidget, navigate to the Code Samples page and select your device from the drop-down menu.
Once you select your device, the code sample generator will give you a working code sample, and a selection of options to customize it to your needs.
If it's unclear what any of the options do, click on the nearby '?' for more info.
Once you've made your selections, click the Download Example button under Downloads.
Whether you are running our examples or adding Phidget functionality to an existing project, you'll need to configure your development environment to properly link the Phidget .NET library.
The easiest way to allow Mono to access the Phidgets .NET library is to place a copy of the Phidget22.NET dll in the same folder as your program.
First, determine which version of the .NET Framework your version of Mono implements by checking the Mono Release Documentation.
Next, download the Phidget22 Development Libraries, which contain dlls for each .NET version.
Navigate in the zip file to /lib/dotnet/netXX where 'XX' is your .NET Framework version (for example, net46 for .NET 4.6), and grab the Phidget22.NET.dll from that folder.
Move the Phidget22.NET.dll you extracted into the same folder as your program.
Your project directory should now look like this:
Once you are ready to run your program, open the Terminal and navigate to your project folder. Next, enter the following command:
mcs Program.cs -r:Phidget22.NET.dllAn executable file will be created. Run the program using mono with the following command:
mono Program.exeSuccess! The project is now using Phidgets.
Now that you've set up Phidgets in your programming environment, you should read our guide on Phidget Programming Basics to learn the fundamentals of programming with Phidgets.
Welcome to using Phidgets with C#! By using C#, you will have access to the complete Phidget22 API, including events.
MonoDevelop is an open-source programming environment that mimics the capabilities of Microsoft Visual Studio and is available across all operating systems.
First, make sure you have the following installed:
● Phidgets Drivers for Windows
● MonoDevelop or Xamarin Studio
When you are building a project from scratch, or adding Phidget function calls to an existing project, you'll need to configure your development environment to properly link the Phidget .NET library.
First, create a new .NET project:
Name the project and click Create.
Next, add a reference to the Phidget .NET library:
On the following screen, select Phidget22.NET.dll:
Success! The project now has access to Phidgets.
To find the code sample to use for your Phidget, navigate to the Code Samples page and select your device from the drop-down menu.
Once you select your device, the code sample generator will give you a working code sample, and a selection of options to customize it to your needs.
If it's unclear what any of the options do, click on the nearby '?' for more info.
Once you've made your selections, click the copy button and paste the code into your new project.
Now that you've set up Phidgets in your programming environment, you should read our guide on Phidget Programming Basics to learn the fundamentals of programming with Phidgets.
Welcome to using Phidgets with Python! By using Python, you will have access to the complete Phidget22 API, including events.
PyCharm is an integrated development environment for Python by JetBrains.
First, install Python3 if you haven't already.
Next, select your preferred installation method below:
You can install the Phidget22 libraries for your current PyCharm project with PIP by opening File > Settings
Next, navigate to Project > Project Interpreter and click on the + symbol located on the right:
Type Phidget22 into the search bar, select the package named Phidget22 and click Install Package:
To find the code sample to use for your Phidget, navigate to the Code Samples page and select your device from the drop-down menu.
Once you select your device, the code sample generator will give you a working code sample, and a selection of options to customize it to your needs.
Click the Download Example button to download the sample code:
Add the example you just downloaded by dragging it into the project:
Finally, run the project:
The project is now running with Phidgets!
Now that you've set up Phidgets in your programming environment, you should read our guide on Phidget Programming Basics to learn the fundamentals of programming with Phidgets.
Python 3.4+ includes PIP by default. To install the Phidget22 Python package with PIP, simply open the Command Prompt (press the Windows key and search for cmd), and enter the command:
python -m pip install Phidget22To use the global Phidget22 library in your PyCharm project, select Inherit global site-packages when creating a new project.
To find the code sample to use for your Phidget, navigate to the Code Samples page and select your device from the drop-down menu.
Once you select your device, the code sample generator will give you a working code sample, and a selection of options to customize it to your needs.
Click the Download Example button to download the sample code:
Add the example you just downloaded by dragging it into the project:
Finally, run the project:
The project is now running with Phidgets!
Now that you've set up Phidgets in your programming environment, you should read our guide on Phidget Programming Basics to learn the fundamentals of programming with Phidgets.
To install the Phidget22 Python package without PIP, you need to download it here:
Unpack the Phidget22 Python package and open the Command Prompt (press the Windows key and search for cmd). Find the folder where you downloaded the Python package and enter this command:
python setup.py installThis will build the module and install the Python package files into your site-packages directory.
To find the code sample to use for your Phidget, navigate to the Code Samples page and select your device from the drop-down menu.
Once you select your device, the code sample generator will give you a working code sample, and a selection of options to customize it to your needs.
Click the Download Example button to download the sample code:
Add the example you just downloaded by dragging it into the project:
Finally, run the project:
The project is now running with Phidgets!
Now that you've set up Phidgets in your programming environment, you should read our guide on Phidget Programming Basics to learn the fundamentals of programming with Phidgets.
Welcome to using Phidgets with Python! By using Python, you will have access to the complete Phidget22 API, including events.
The command line is the default environment to make Python programs in Windows, since it's available immediately after installing Python.
First, install Python3 if you haven't already.
Python 3.4+ includes PIP by default. To install the Phidget22 Python package with PIP, simply open the Command Prompt (press the Windows key and search for cmd), and enter the command:
python -m pip install Phidget22To find the code sample to use for your Phidget, navigate to the Code Samples page and select your device from the drop-down menu.
Once you select your device, the code sample generator will give you a working code sample, and a selection of options to customize it to your needs.
Click the Download Example button to download the sample code:
To run the example, open the command prompt at the location of the example and enter the following command:
python example.pyThe script is now running with Phidgets!
Now that you've set up Phidgets in your programming environment, you should read our guide on Phidget Programming Basics to learn the fundamentals of programming with Phidgets.
Welcome to using Phidgets with Python! By using Python, you will have access to the complete Phidget22 API, including events.
The terminal is the default environment to make Python programs in macOS, since it's available immediately after installing Python.
First, install Python3 if you haven't already.
If you plan on using any USB Phidgets that use the HID stack, you'll need to install the Phidget drivers for MacOS. You can check which stack your USB Phidgets use by checking the 'USB Stack' in the product specifications. If all of your Phidgets use the PHIDUSB stack, you can skip installing the drivers.
To install the Phidgets Python package, you'll need PIP, which is included in Python 3.4+ by default. To install the Phidget22 Python package with PIP, simply open the Terminal and enter the command:
python pip install Phidget22To find the code sample to use for your Phidget, navigate to the Code Samples page and select your device from the drop-down menu.
Once you select your device, the code sample generator will give you a working code sample, and a selection of options to customize it to your needs.
Click the Download Example button to download a Java file with the sample code:
To run the example, open the command prompt at the location of the example and enter the following command:
python example.pySuccess! Your program is now running with Phidgets!
Now that you've set up Phidgets in your programming environment, you should read our guide on Phidget Programming Basics to learn the fundamentals of programming with Phidgets.
Welcome to using Phidgets with Python! By using Python, you will have access to the complete Phidget22 API, including events.
The terminal is the default environment to make Python programs in Linux, since it's available immediately after installing Python.
First, install Python3 if you haven't already.
As of Python 3.11, you must use a virtual environment when installing externally managed packages. First, you need to install the virtual environment for your python version:
apt-get install python3.12-venvNext, create your virtual environment folder. We will name ours PhidgetsExample, but you can choose any name:
python3 -m venv PhidgetsExampleThis creates a folder for your new project. To activate the virtual environment, use the following command:
source PhidgetsExample/bin/activateNow that you're in the virtual environment, install the Phidget22 Python package with PIP:
pip3 install Phidget22By default, Linux will not allow regular users to access physical hardware, as a security feature. This means that you must grant yourself root privileges via sudo to run Phidgets code.
sudo python3 Python_Example.pyTo avoid having to use sudo every time, you can set up a rules file to allow it automatically using the vendor code for Phidget USB devices. Create a text file called 99-libphidget22.rules containing the following line:
SUBSYSTEMS=="usb", ACTION=="add", ATTRS{idVendor}=="06c2", ATTRS{idProduct}=="00[3-a][0-f]", MODE="666"Mode 666 means every user has permission to read and write to the specified devices. Next, move this file to /etc/udev/rules.d. Now you can run code that uses Phidgets as a regular user without sudo.
To find the code sample to use for your Phidget, navigate to the Code Samples page and select your device from the drop-down menu.
Once you select your device, the code sample generator will give you a working code sample, and a selection of options to customize it to your needs.
Click the Download Example button to download a Java file with the sample code:
Move the downloaded example into your virtual environment folder. If the virtual environment is still active, you can run the example:
python3 Python_Example.pySuccess! Your program is now running with Phidgets! If you want to exit the virtual environment, type deactivate.
Now that you've set up Phidgets in your programming environment, you should read our guide on Phidget Programming Basics to learn the fundamentals of programming with Phidgets.
Welcome to using Phidgets with Python! By using Python, you will have access to the complete Phidget22 API, including events.
If you haven't already, check out the user guide in order to set up the following:
● Connection to local Network
● Administrator password
This guide will cover development using an external machine. For development using the SBC itself, go back and select Terminal - Linux as your environment.
The quickest way to install Python is through the SBC web interface. Open the Phidget Control Panel on your external machine and click on the Network Phidgets tab.
Double click on your SBC in the device list.
Once you're logged in to the web interface, click on System and Packages.
It may take a minute or two to load this page.
Finally, click on the Install button next to Python Support.
It will take a few minutes to install. Once it's complete you can click on the Back button.
There are two main ways in which you can access your SBC from an external computer:
● SBC Web Interface
● Secure Shell (SSH)
Since the SBC OS Guide covers the web interface in detail, this guide will cover SSH.
If you are unfamiliar with SSH, it is a simple yet powerful tool that allows you to log into a remote machine in order to execute commands. You can also transfer files using the associated SCP tool.
In order to use SSH, you need the following:
● The SBC's IP address (e.g. 192.168.3.195) or the link local address (e.g. phidgetsbc.local)
● The administrator password
● SSH enabled on the SBC
You can enable SSH on the SBC Web Interface as shown below:
To use SSH on Windows, we recommend PuTTY. Use the images below as a guide for configuring PuTTY (use the IP address or the link local address interchangeably):
After clicking open, simply login as root and provide the administrator password:
To transfer files between your SBC and Windows machine, we recommend either of these programs:
● WinSCP
You will follow a similar process to access the SBC as described for SSH.
SSH is available on Linux and macOS by default. To run SSH, open the terminal and type:
ssh root@phidgetsbc.localOr, something like this (you will need to know the IP address of your SBC):
ssh root@192.168.3.195You will then be prompted for the password in order to gain access to the SBC:
To copy a file from the SBC to your development machine using SCP, open the terminal and type:
scp root@phidgetsbc.local:/path/to/source /path/to/destinationYou can reverse this if you want to transfer a file from your development machine to your SBC:
scp /path/to/source root@phidgetsbc.local:/path/to/destinationTo find the code sample to use for your Phidget, navigate to the Code Samples page and select your device from the drop-down menu.
Once you select your device, the code sample generator will give you a working code sample, and a selection of options to customize it to your needs.
If it's unclear what any of the options do, click on the nearby '?' for more info.
Once you've made your selections, click the Download Example button under Downloads.
When developing on an external computer, you should write and test your programs on that machine. When you are ready, upload your program to the SBC.
Once your code is written, follow these steps to get your program running on the SBC:
1. Using the SBC Web Interface, create a new project:
2. Transfer all the project files from the development machine to the SBC, either using the SBC Web Interface or a tool like WinSCP.
The project directory will be:
/usr/userapps/ProjectName3. Use SSH to access the SBC terminal and go to the project folder:
cd /usr/userapps/ProjectNameYou can now run the program with the command:
python ExampleName.pySuccess! The program is running on your SBC.
To run a Python script as a standalone application or to run it in the web interface, you will need to add a line to the top of the script with the path to your Python executable. If you have followed the steps in this guide, it will be:
#!/usr/bin/env python3Click on the sections below for various automation options:
-----
To quickly test whether a program can be run automatically, you can try starting it from the SBC Web Interface.
1. To start the program, navigate to Projects->ProjectName->Startup Settings in the SBC Web Interface.
2. Select your program in the drop-down menu labeled Executable/Class Name.

3. Click the Start button on the SBC web interface.

4. You'll note that as it runs, there are two links below the Stop button which can be used to view the program output:
Running on boot ensures that your program will never miss an event. As long as the SBC is running, your code will be running. This section assumes you have written and compiled your program on an external computer, and have uploaded it to the SBC Web Interface.
To have your program run on boot, navigate to Projects->ProjectName->Startup Settings in the SBC Web Interface. After selecting your project, copy the settings from the image below:

We will review some of the options that are shown in the image above:
After saving your changes, your program will run automatically whenever your SBC boots.
Running your program on a schedule allows you to perform your task once a week, or once a minute without worrying about memory management issues or instability problems that may arise. It executes, and then gets cleaned up. To run your program on a schedule, we recommend using Cron. Cron can automatically schedule programs (known as jobs, or cron jobs). Cron simply reads a crontab file and runs whatever programs are listed, with whatever timing they are listed with. Cron runs continuously in the background, but the cron jobs only run as long as they naturally would, and then they exit.
Let's set up your first cron job. We will use nano to edit the crontab file, but feel free to use whatever editor you prefer.
First, set your editor to nano:
export EDITOR=nano
Next, edit your crontab file:
crontab -e
Finally, schedule your cron job:
#cron job that will run at 5AM every week:
0 5 * * 1 /root/code/myprogram argument1

After entering your task, simply save and exit the file.
Now that you've set up Phidgets in your programming environment, you should read our guide on Phidget Programming Basics to learn the fundamentals of programming with Phidgets.
Welcome to using Phidgets with Python! By using Python, you will have access to the complete Phidget22 API, including events.
LiClipse is a closed-source development environment based on Eclipse, with support for Python.
First, install Python3 if you haven't already.
Python 3.4+ includes PIP by default. To install the Phidget22 Python package with PIP, simply open the Command Prompt (press the Windows key and search for cmd), and enter the command:
python -m pip install Phidget22When you are building a project from scratch, or adding Phidget functionality to an existing project, you'll need to configure your development environment to properly link the Phidget Python library.
To start, create a new Python project:
Next, add a new file to the project:
To find the code sample to use for your Phidget, navigate to the Code Samples page and select your device from the drop-down menu.
Once you select your device, the code sample generator will give you a working code sample, and a selection of options to customize it to your needs.
If it's unclear what any of the options do, click on the nearby '?' for more info.
Once you've made your selections, click the copy button and paste the code into your new project.
Now that you've set up Phidgets in your programming environment, you should read our guide on Phidget Programming Basics to learn the fundamentals of programming with Phidgets.
Welcome to using Phidgets with Python! By using Python, you will have access to the complete Phidget22 API, including events.
Visual Studio is an IDE provided by Microsoft that can be used to develop code in a wide variety of programming languages, including Python.
First, install Python3 if you haven't already.
You can install the python package for your current Visual Studio project with PIP by opening View > Other Windows > Python Environments
Next, select Packages (PyPI) from the drop-down menu:
Type Phidget22 into the search bar, then click Install Phidget22:
Success! Your project now has access to Phidget22.
When you are building a project from scratch, or adding Phidget functionality to an existing project, you'll need to configure your development environment to properly link the Phidget Python library.
To start, create a new Python project:
Then open the Python file that was generated with the project.
To find the code sample to use for your Phidget, navigate to the Code Samples page and select your device from the drop-down menu.
Once you select your device, the code sample generator will give you a working code sample, and a selection of options to customize it to your needs.
If it's unclear what any of the options do, click on the nearby '?' for more info.
Once you've made your selections, click the copy button and paste the code into your new project.
Now that you've set up Phidgets in your programming environment, you should read our guide on Phidget Programming Basics to learn the fundamentals of programming with Phidgets.
You can install the Phidget Python Package for your current Visual Studio project with PIP by opening View > Other Windows > Python Environments
Next, select Packages (PyPI) from the drop-down menu:
Type Phidget22 into the search bar, then click Install Phidget22:
Success! Your project now has access to Phidget22.
When you are building a project from scratch, or adding Phidget functionality to an existing project, you'll need to configure your development environment to properly link the Phidget Python library.
To start, create a new Python project:
Then open the Python file that was generated with the project.
To find the code sample to use for your Phidget, navigate to the Code Samples page and select your device from the drop-down menu.
Once you select your device, the code sample generator will give you a working code sample, and a selection of options to customize it to your needs.
If it's unclear what any of the options do, click on the nearby '?' for more info.
Once you've made your selections, click the copy button and paste the code into your new project.
Now that you've set up Phidgets in your programming environment, you should read our guide on Phidget Programming Basics to learn the fundamentals of programming with Phidgets.
To install the Phidget22 Python package without PIP, you need to download it here:
Unpack the Phidget22 Python package and open the Command Prompt (press the Windows key and search for cmd). Find the folder where you downloaded the Python package and enter this command:
python setup.py installThis will build the module and install the Python package files into your site-packages directory.
When you are building a project from scratch, or adding Phidget functionality to an existing project, you'll need to configure your development environment to properly link the Phidget Python library.
To start, create a new Python project:
Then open the Python file that was generated with the project.
To find the code sample to use for your Phidget, navigate to the Code Samples page and select your device from the drop-down menu.
Once you select your device, the code sample generator will give you a working code sample, and a selection of options to customize it to your needs.
If it's unclear what any of the options do, click on the nearby '?' for more info.
Once you've made your selections, click the copy button and paste the code into your new project.
Now that you've set up Phidgets in your programming environment, you should read our guide on Phidget Programming Basics to learn the fundamentals of programming with Phidgets.
Welcome to using Phidgets with Python! By using Python, you will have access to the complete Phidget22 API, including events.
IDLE is a cross-platform development environment for Python targeted at newcomers to the language.
WARNING: We do not recommend using Idle with Phidgets. It has known problems dealing with multiple threads, which is a required feature if your program uses events.
First, install Python3 if you haven't already.
Python 3.4+ includes PIP by default. To install the Phidget22 Python package with PIP, simply open the Command Prompt (press the Windows key and search for cmd), and enter the command:
python -m pip install Phidget22To find the code sample to use for your Phidget, navigate to the Code Samples page and select your device from the drop-down menu.
Once you select your device, the code sample generator will give you a working code sample, and a selection of options to customize it to your needs.
If it's unclear what any of the options do, click on the nearby '?' for more info.
Once you've made your selections, click the copy button.
Paste the sample code into a new Python script file in IDLE:
To run the example, simply click on Run and select Run Module:
Now that you've set up Phidgets in your programming environment, you should read our guide on Phidget Programming Basics to learn the fundamentals of programming with Phidgets.
Welcome to using Phidgets with Java! By using Java, you will have access to the complete Phidget22 API, including events.
Javac is a command line-based compiler for java programs that compiles java code into bytecode class files.
First, make sure you have the following installed:
● Phidgets Drivers for Windows
● The Java Development Kit from Oracle
To find the code sample to use for your Phidget, navigate to the Code Samples page and select your device from the drop-down menu.
Once you select your device, the code sample generator will give you a working code sample, and a selection of options to customize it to your needs.
If it's unclear what any of the options do, click on the nearby '?' for more info.
Once you've made your selections, click the Download Example button to download a sample Java file.
Whether you are running our examples or adding Phidget functionality to an existing project, you'll need to configure your development environment to properly link the Phidget Java library.
The easiest way to allow Java to access the Phidgets Java library is to place a copy of phidget22.jar in the same folder as your program. We recommend you copy phidget22.jar from the following location:
C:\Program Files\Phidgets\Phidget22\phidget22.jarYour folder should look something like this:
Once you are ready to run your program, open the command prompt at the folder location. Next, enter the following command in the command prompt:
javac -classpath .;phidget22.jar example.javaFinally, enter the following command to run the program:
java -classpath .;phidget22.jar exampleThe project is now using Phidgets!
Now that you've set up Phidgets in your programming environment, you should read our guide on Phidget Programming Basics to learn the fundamentals of programming with Phidgets.
Welcome to using Phidgets with Java! By using Java, you will have access to the complete Phidget22 API, including events.
Javac is a command line-based compiler for java programs that compiles java code into bytecode class files.
First, make sure you have the following installed:
● The Java Development Kit from Oracle
● A copy of phidget22.jar
To find the code sample to use for your Phidget, navigate to the Code Samples page and select your device from the drop-down menu.
Once you select your device, the code sample generator will give you a working code sample, and a selection of options to customize it to your needs.
If it's unclear what any of the options do, click on the nearby '?' for more info.
Once you've made your selections, click the Download Example button to download a sample Java file.
Whether you are running our examples or adding Phidget functionality to an existing project, you'll need to configure your development environment to properly link the Phidget Java library.
The easiest way to allow Java to access the Phidgets Java library is to place a copy of phidget22.jar in the same folder as your program:
Once you are ready to run your program, open the terminal at the folder location. Next, enter the following command in the terminal:
javac -classpath .:phidget22.jar example.javaFinally, enter the following command to run the program:
java -classpath .:phidget22.jar exampleThe project is now using Phidgets!
Now that you've set up Phidgets in your programming environment, you should read our guide on Phidget Programming Basics to learn the fundamentals of programming with Phidgets.
Welcome to using Phidgets with Java! By using Java, you will have access to the complete Phidget22 API, including events.
Javac is a command line-based compiler for java programs that compiles java code into bytecode class files.
First, make sure you have the following installed:
● The Java Development Kit from Oracle
● A copy of phidget22.jar
By default, Linux will not allow regular users to access physical hardware, as a security feature. This means that you must grant yourself root privileges via sudo to run Phidgets code.
sudo java -classpath .:phidget22.jar exampleTo avoid having to use sudo every time, you can set up a rules file to allow it automatically using the vendor code for Phidget USB devices. Create a text file called 99-libphidget22.rules containing the following line:
SUBSYSTEMS=="usb", ACTION=="add", ATTRS{idVendor}=="06c2", ATTRS{idProduct}=="00[3-a][0-f]", MODE="666"Mode 666 means every user has permission to read and write to the specified devices. Next, move this file to /etc/udev/rules.d. Now you can run code that uses Phidgets as a regular user without sudo.
In order to use Java, you will need to download and install the JDK. You can do this by entering the following command in the terminal (where VERSION is replaced with your preferred version number):
apt-get install openjdk-VERSION-jdkBefore continuing, ensure your JDK version matches your JRE version:
javac -versionjava -versionTo find the code sample to use for your Phidget, navigate to the Code Samples page and select your device from the drop-down menu.
Once you select your device, the code sample generator will give you a working code sample, and a selection of options to customize it to your needs.
If it's unclear what any of the options do, click on the nearby '?' for more info.
Once you've made your selections, click the Download Example button to download a sample Java file.
Whether you are running our examples or adding Phidget functionality to an existing project, you'll need to configure your development environment to properly link the Phidget Java library.
The easiest way to allow Java to access the Phidgets Java library is to place a copy of phidget22.jar in the same folder as your program:
Once you are ready to run your program, open the terminal at the folder location. Next, enter the following command in the terminal:
javac -classpath .:phidget22.jar example.javaFinally, enter the following command to run the program:
java -classpath .:phidget22.jar exampleThe project is now using Phidgets!
Now that you've set up Phidgets in your programming environment, you should read our guide on Phidget Programming Basics to learn the fundamentals of programming with Phidgets.
Welcome to using Phidgets with Java! By using Java, you will have access to the complete Phidget22 API, including events.
Javac is a command line-based compiler for java programs that compiles java code into bytecode class files.
If you haven't already, check out the user guide in order to set up the following:
● Networking
● Administrator password
This guide will cover development using an external machine. For development using the SBC itself, go back and select Javac - Linux as your environment.
To begin, this video will help you get started:
There are two main ways in which you can access your SBC from an external computer:
● SBC Web Interface
● Secure Shell (SSH)
Since the SBC User Guide covers the web interface in detail, this guide will cover SSH.
If you are unfamiliar with SSH, it is a simple yet powerful tool that allows you to log into a remote machine in order to execute commands. You can also transfer files using the associated SCP tool.
In order to use SSH, you need the following:
● The SBC's IP address (e.g. 192.168.3.195) or the link local address (e.g. phidgetsbc.local)
● The administrator password
● SSH enabled on the SBC
You can enable SSH on the SBC Web Interface as shown below:
To use SSH on Windows, we recommend PuTTY. Use the images below as a guide for configuring PuTTY (use the IP address or the link local address interchangeably):
After clicking open, simply login as root and provide the administrator password:
To transfer files between your SBC and Windows machine, we recommend either of these programs:
● WinSCP
You will follow a similar process to access the SBC as described for SSH.
SSH is available on Linux and macOS by default. To run SSH, open the terminal and type:
ssh root@phidgetsbc.localOr, something like this (you will need to know the IP address of your SBC):
ssh root@192.168.3.195You will then be prompted for the password in order to gain access to the SBC:
To copy a file from the SBC to your development machine using SCP, open the terminal and type:
scp root@phidgetsbc.local:/path/to/source /path/to/destinationYou can reverse this if you want to transfer a file from your development machine to your SBC:
scp /path/to/source root@phidgetsbc.local:/path/to/destinationThe simplest way to set up Java on the SBC is via the install buttons on located on the SBC Web Interface (System->Packages). Check Include full Debian Package Repository before installing.
You will need to run commands on the SBC to install support for Python. You can either use SSH to issue the commands, or you can connect directly to the SBC via a monitor and keyboard.
When developing for Java, ensure your development machine and your SBC have the same version of Java. Check your Java version by entering this command:
java -versionIf you need to update the version of Java on your SBC, use the following commands:
apt-get install default-jre-headlesssuupdate-alternatives --config javaYou're now ready to begin programming! Continue through this guide for code examples and directions on where to go next.
To find the code sample to use for your Phidget, navigate to the Code Samples page and select your device from the drop-down menu.
Once you select your device, the code sample generator will give you a working code sample, and a selection of options to customize it to your needs.
If it's unclear what any of the options do, click on the nearby '?' for more info.
Once you've made your selections, click the Download Example button to download a sample Java file.
When you are building a project from scratch, or adding Phidget functionality to an existing project, you'll need to configure your development environment to properly link the Phidget Java library.
When developing on an external computer, you will write, compile, and test your programs on that machine. When you are ready, you will then upload your programs to the SBC to run them.
Once your code is written, follow these steps to get your program running on the SBC:
1. Place phidget22.jar on your development machine in a directory that you will use to compile your Java files.
2. Compile your ProgramName.java file. If you are using a Windows machine, type the following into the command prompt:
javac -classpath .;phidget22.jar ProgramName.java3. If you are using a Linux or macOS machine, type the following into the terminal:
javac -classpath .:phidget22.jar ProgramName.javaYou should now have a number of .class files in your project directory
4. Using the SBC Web Interface, create a new project:
5. Transfer all the .class files from the development machine to the SBC, either using the SBC Web Interface or a tool like WinSCP.
The project directory will be:
/usr/userapps/ProjectName6. Use SSH to access the SBC terminal and go to the project folder:
cd /usr/userapps/ProjectNameYou can now run the program with the command:
java ExampleNameSuccess! The program is running on your SBC.
Click on the sections below for various automation options:
-----
To quickly test whether a program can be run automatically, you can try starting it from the SBC Web Interface.
1. To start the program, navigate to Projects->ProjectName->Startup Settings in the SBC Web Interface.
2. Select your program in the drop-down menu labeled Executable/Class Name.

3. Click the Start button on the SBC web interface.

4. You'll note that as it runs, there are two links below the Stop button which can be used to view the program output:
Running on boot ensures that your program will never miss an event. As long as the SBC is running, your code will be running. This section assumes you have written and compiled your program on an external computer, and have uploaded it to the SBC Web Interface.
To have your program run on boot, navigate to Projects->ProjectName->Startup Settings in the SBC Web Interface. After selecting your project, copy the settings from the image below:

We will review some of the options that are shown in the image above:
After saving your changes, your program will run automatically whenever your SBC boots.
Running your program on a schedule allows you to perform your task once a week, or once a minute without worrying about memory management issues or instability problems that may arise. It executes, and then gets cleaned up. To run your program on a schedule, we recommend using Cron. Cron can automatically schedule programs (known as jobs, or cron jobs). Cron simply reads a crontab file and runs whatever programs are listed, with whatever timing they are listed with. Cron runs continuously in the background, but the cron jobs only run as long as they naturally would, and then they exit.
Let's set up your first cron job. We will use nano to edit the crontab file, but feel free to use whatever editor you prefer.
First, set your editor to nano:
export EDITOR=nano
Next, edit your crontab file:
crontab -e
Finally, schedule your cron job:
#cron job that will run at 5AM every week:
0 5 * * 1 /root/code/myprogram argument1

After entering your task, simply save and exit the file.
Now that you've set up Phidgets in your programming environment, you should read our guide on Phidget Programming Basics to learn the fundamentals of programming with Phidgets.
Welcome to using Phidgets with Java! By using Java, you will have access to the complete Phidget22 API, including events.
NetBeans is an IDE used to write, compile, and run Java applications.
First, make sure you have the following installed:
● Phidgets Drivers for Windows
● The Java Development Kit from Oracle
Whether you are running our examples or adding Phidget functionality to an existing project, you'll need to configure your development environment to properly link the Phidget Java library.
To start, open NetBeans and create a new project. Select Java Application then click Next:
If necessary, download and activate the recommended features:
Follow the steps to install the plugins:
Give your project a name and finish creating the project:
Next, add a reference to phidget22.jar by right-clicking on the libraries folder:
You can find phidget22.jar at the following location:
C:\Program Files\Phidgets\Phidget22\phidget22.jarYour project now has access to Phidgets!
To find the code sample to use for your Phidget, navigate to the Code Samples page and select your device from the drop-down menu.
Once you select your device, the code sample generator will give you a working code sample, and a selection of options to customize it to your needs.
If it's unclear what any of the options do, click on the nearby '?' for more info.
Once you've made your selections, click the copy button and paste the code into your new project.
Be sure to change the name of the top class to match the name of the file in your project.
Now that you've set up Phidgets in your programming environment, you should read our guide on Phidget Programming Basics to learn the fundamentals of programming with Phidgets.
Welcome to using Phidgets with Java! By using Java, you will have access to the complete Phidget22 API, including events.
NetBeans is an IDE used to write, compile, and run Java applications.
First, make sure you have the following installed:
● The Java Development Kit from Oracle
● You will need a copy of phidget22.jar
Whether you are running our examples or adding Phidget functionality to an existing project, you'll need to configure your development environment to properly link the Phidget Java library.
To start, open NetBeans and create a new project. Select Java Application then click Next:
Give your project a name and finish creating the project:
Next, add a reference to the phidget22.jar you downloaded above by right-clicking on the libraries folder:
The project now has access to Phidgets.
To find the code sample to use for your Phidget, navigate to the Code Samples page and select your device from the drop-down menu.
Once you select your device, the code sample generator will give you a working code sample, and a selection of options to customize it to your needs.
If it's unclear what any of the options do, click on the nearby '?' for more info.
Once you've made your selections, click the copy button and paste the code into your new project.
Be sure to change the name of the top class to match the name of the file in your project.
Now that you've set up Phidgets in your programming environment, you should read our guide on Phidget Programming Basics to learn the fundamentals of programming with Phidgets.
Welcome to using Phidgets with Java! By using Java, you will have access to the complete Phidget22 API, including events.
NetBeans is an IDE used to write, compile, and run Java applications.
First, make sure you have the following installed:
● The Java Development Kit from Oracle
● You will need a copy of phidget22.jar
By default, Linux will not allow regular users to access physical hardware, as a security feature. This means that you must grant yourself root privileges via sudo to run Phidgets code.
To avoid having to use sudo every time, you can set up a rules file to allow it automatically using the vendor code for Phidget USB devices. Create a text file called 99-libphidget22.rules containing the following line:
SUBSYSTEMS=="usb", ACTION=="add", ATTRS{idVendor}=="06c2", ATTRS{idProduct}=="00[3-a][0-f]", MODE="666"Mode 666 means every user has permission to read and write to the specified devices. Next, move this file to /etc/udev/rules.d. Now you can run code that uses Phidgets as a regular user without sudo.
Whether you are running our examples or adding Phidget functionality to an existing project, you'll need to configure your development environment to properly link the Phidget Java library.
To start, open NetBeans and create a new project. Select Java Application then click Next:
Give your project a name and finish creating the project:
Next, add a reference to phidget22.jar by right-clicking on the libraries folder:
Locate phidget22.jar and click OK.
The project now has access to Phidgets.
To find the code sample to use for your Phidget, navigate to the Code Samples page and select your device from the drop-down menu.
Once you select your device, the code sample generator will give you a working code sample, and a selection of options to customize it to your needs.
If it's unclear what any of the options do, click on the nearby '?' for more info.
Once you've made your selections, click the copy button and paste the code into your new project.
Be sure to change the name of the top class to match the name of the file in your project.
Now that you've set up Phidgets in your programming environment, you should read our guide on Phidget Programming Basics to learn the fundamentals of programming with Phidgets.
Welcome to using Phidgets with Java! By using Java, you will have access to the complete Phidget22 API, including events.
Eclipse is an IDE used to write, compile, and run Java applications.
First, make sure you have the following installed:
● Phidgets Drivers for Windows
● The Java Development Kit from Oracle
To start, open Eclipse and create a new Java project. Give it a name and click Next:
On the Libraries tab, click Add External JARs and add phidget22.jar to your project as an external jar:
Create a new Class in your project:
Name the class, and be sure to check the public static void main box.
Your project now has access to Phidgets!
To find the code sample to use for your Phidget, navigate to the Code Samples page and select your device from the drop-down menu.
Once you select your device, the code sample generator will give you a working code sample, and a selection of options to customize it to your needs.
If it's unclear what any of the options do, click on the nearby '?' for more info.
Once you've made your selections, click the copy button and paste the code into your new project.
Be sure to change the name of the top class to match the name of the file in your project.
Now that you've set up Phidgets in your programming environment, you should read our guide on Phidget Programming Basics to learn the fundamentals of programming with Phidgets.
Welcome to using Phidgets with Java! By using Java, you will have access to the complete Phidget22 API, including events.
Eclipse is an IDE used to write, compile, and run Java applications.
First, make sure you have the following installed:
● The Java Development Kit from Oracle
● You will need a copy of phidget22.jar
To start, open Eclipse and create a new Java project. Give it a name and click Next:
On the Libraries tab, click Add External JARs and add phidget22.jar to your project as an external jar:
Create a new Class in your project:
Name the class, and be sure to check the public static void main box.
Your project now has access to Phidgets!
To find the code sample to use for your Phidget, navigate to the Code Samples page and select your device from the drop-down menu.
Once you select your device, the code sample generator will give you a working code sample, and a selection of options to customize it to your needs.
If it's unclear what any of the options do, click on the nearby '?' for more info.
Once you've made your selections, click the copy button and paste the code into your new project.
Be sure to change the name of the top class to match the name of the file in your project.
Now that you've set up Phidgets in your programming environment, you should read our guide on Phidget Programming Basics to learn the fundamentals of programming with Phidgets.
Welcome to using Phidgets with Java! By using Java, you will have access to the complete Phidget22 API, including events.
Eclipse is an IDE used to write, compile, and run Java applications.
First, make sure you have the following installed:
● The Java Development Kit from Oracle
● You will need a copy of phidget22.jar
By default, Linux will not allow regular users to access physical hardware, as a security feature. This means that you must grant yourself root privileges via sudo to run Phidgets code.
To avoid having to use sudo every time, you can set up a rules file to allow it automatically using the vendor code for Phidget USB devices. Create a text file called 99-libphidget22.rules containing the following line:
SUBSYSTEMS=="usb", ACTION=="add", ATTRS{idVendor}=="06c2", ATTRS{idProduct}=="00[3-a][0-f]", MODE="666"Mode 666 means every user has permission to read and write to the specified devices. Next, move this file to /etc/udev/rules.d. Now you can run code that uses Phidgets as a regular user without sudo.
To start, open Eclipse and create a new Java project. Give it a name and click Next:
On the Libraries tab, click Add External JARs and add phidget22.jar to your project as an external jar:
Create a new Class in your project:
Name the class, and be sure to check the public static void main box.
Your project now has access to Phidgets!
To find the code sample to use for your Phidget, navigate to the Code Samples page and select your device from the drop-down menu.
Once you select your device, the code sample generator will give you a working code sample, and a selection of options to customize it to your needs.
If it's unclear what any of the options do, click on the nearby '?' for more info.
Once you've made your selections, click the copy button and paste the code into your new project.
Be sure to change the name of the top class to match the name of the file in your project.
Now that you've set up Phidgets in your programming environment, you should read our guide on Phidget Programming Basics to learn the fundamentals of programming with Phidgets.
Welcome to using Phidgets with Java! By using Java, you will have access to the complete Phidget22 API, including events.
Android Studio is a graphical IDE for Android java programs.
When you are building a project from scratch, or adding Phidget functionality to an existing project, you'll need to configure your development environment to properly link the Phidget Java libraries for Android Java.
To start, create a new project in Android Studio:
Once you have a new project, be sure to switch the side bar to Project view.
Next, download the Phidget22 Android Java libraries, extract the contents, and open the resulting folder.
Copy the .jar files into the app/libs/ folder of your project. If you are only going to use network Phidgets in your app, then you don't need to copy Phidget22usb.jar into your project.
Right click the jar files you just copied and select Add As Library.
Create a directory called jnilibs under app/src/main
Copy the remaining folders from the Phidget22 library (containing versions of libphidget22java.so) into the directory you just created.
To allow the use of the network and/or USB connections, the following lines must be added to your AndroidManifest.xml file:
<!-- Required for network access --> <uses-permission android:name="android.permission.INTERNET" /> <!-- Required for USB access --> <uses-feature android:name="android.hardware.usb.host" />
Finally, to import the Phidget22 library into your code, add the following line to the rest of your imports:
import com.phidget22.*;
The project now has access to Phidgets. Next, we'll walk through the steps for writing your own code.
By following the instructions for your operating system and compiler above, you now have working examples and a project that is configured. This teaching section will help you understand how the examples were written so you can start writing your own code.
Your main reference for writing Android Java code will be:
● The Phidget22 API
● The Java example code
You will need to declare your Phidget object in your code. For example, we can declare a digital input object like this:
DigitalInput device;
Next, we need to initialize the method(s) that the Android device can communicate with the Phidget. This is done either by enabling Network Server Discovery, and/or allowing direct USB connections as follows:
//Enable server discovery to list remote Phidgets this.getSystemService(Context.NSD_SERVICE); Net.enableServerDiscovery(ServerType.DEVICE_REMOTE); //Allow direct USB connection of Phidgets com.phidget22.usb.Manager.Initialize(this);
To support remote (network) Phidgets on Android API versions earlier than API version 16, or to connect to Phidget Network Servers with passwords, you will need to add the specific server to your program:
//Add a specific network server to communicate with Phidgets remotely
Net.addServer("ServerName", "192.168.1.105", 5661, "password", 0);
After the connection methods are established, the Phidget object needs to be initialized and opened:
device = new DigitalInput(); device.open();
Although we are not including it on this page, you should include error handling for all Phidget functions. Here is an example of the previous code with error handling:
try{
device = new DigitalInput();
device.open();
}catch (PhidgetException e) {
e.printStackTrace();
}
For more information on error handling with Phidgets, see this page.
Simply calling open does not guarantee you can use the Phidget immediately. To use a Phidget, it must be plugged in (attached). We can handle this by using event driven programming and tracking the attach events. Alternatively, we can modify our code so we wait for an attachment:
ch = new DigitalInput(); ch.open(5000); //wait for attach for 5 seconds, if not time out
Waiting for attachment will block indefinitely until a connection is made, or until the timeout value is exceeded.
To use events, we have to modify our code:
ch = new DigitalInput();
device.addAttachListener(new AttachListener() {
public void onAttach(final AttachEvent attachEvent) {
AttachEventHandler handler = new AttachEventHandler(device);
synchronized(handler)
{
runOnUiThread(handler);
try {
handler.wait();
} catch (InterruptedException e) {
e.printStackTrace();
}
}
}
});
ch.open();
Next, we have to declare the function that will be called when an attach event is fired - in this case the function AttachEventHandler will be called.
class AttachEventHandler implements Runnable {
Phidget device;
public AttachEventHandler(Phidget device) {
this.device = device;
}
public void run() {
TextView attachedTxt = (TextView) findViewById(R.id.attachedTxt);
attachedTxt.setText("Attached");
//notify that we're done
synchronized(this)
{
this.notify();
}
}
}
We recommend the use of event driven programming when working with Phidgets. In a similar way to handling an attach event as described above, we can also add an event handler for a state change event:
ch = new DigitalInput();
device.addStateChangeListener(new DigitalInputStateChangeListener() {
public void onStateChange(DigitalInputStateChangeEvent stateChangeEvent) {
DigitalInputStateChangeEventHandler handler =
new DigitalInputStateChangeEventHandler(device, stateChangeEvent);
runOnUiThread(handler);
}
});
ch.open();
This code will connect a function and an event. In this case, the DigitalInputStateChangeEventHandler function will be called when there has been a change to the devices input.
Next, we need to create the DigitalInputStateChangeEventHandler function itself:
class DigitalInputStateChangeEventHandler implements Runnable {
Phidget device;
DigitalInputStateChangeEvent stateChangeEvent;
public DigitalInputStateChangeEventHandler(Phidget device,
DigitalInputStateChangeEvent stateChangeEvent)
{
this.device = device;
this.stateChangeEvent = stateChangeEvent;
}
public void run() {
CheckBox stateBox = (CheckBox) findViewById(R.id.stateBox);
stateBox.setChecked(stateChangeEvent.getState());
}
}
If events do not suit your needs, you can also poll the device directly for data using code like this:
boolean state = ch.getState();
At the end of your program, be sure to close your device.
ch.close();
Once the device is closed, to completely clean up after using Phidgets, you must uninitialize the USB connection as follows:
//Disable USB connection to Phidgets com.phidget22.usb.Manager.Uninitialize();
Now that you've set up Phidgets in your programming environment, you should read our guide on Phidget Programming Basics to learn the fundamentals of programming with Phidgets.
You are likely using one of our examples, or handling the opening and closing of Phidgets in a similar way. In either case, chances are you are opening and closing Phidgets in your main activity. This is not recommended for practical applications, as the entire activity can be destroyed and re-created many times through its lifecycle due to configuration changes such as rotating the screen. This is a reality of the Android operating system, and must be addressed in whatever way best suits your application. A good option to keep your Phidgets connected would be to implement a Started Service or a Foreground Service, depending on your application, and open your Phidgets there.
Welcome to using Phidgets with JavaScript! By using JavaScript, you will have access to the complete Phidget22 API, including events.
Using JavaScript with a browser provides a good way to create a powerful web interface for your Phidgets programs.
First, install the Phidgets JavaScript Library for Browsers.
If you're on MacOS and plan on using any USB Phidgets that use the HID stack, you'll need to install the Phidget drivers for MacOS. You can check which stack your USB Phidgets use by checking the 'USB Stack' in the product specifications. If all of your Phidgets use the PHIDUSB stack or you're on Windows or Linux, you can skip installing the drivers since they're packaged with the Javascript libraries.
1.x.x - Initial Release (unstable- highly recommend updating to 2.x.x or newer)
2.x.x - Fixed stability issues
3.x.x - Added WebUSB support for VINT devices
Each release has potential breaking changes, so you should always revisit your code when updating to a new major release.
The Phidgets JavaScript library requires the Phidget Network Server. Go to the page below and select the tab with your OS to get the Network Server set up:
The Phidget Server includes a built-in Webserver. This must be enabled when using the JavaScript library in browser, but can be left disabled when using the library from Node.js.
The Phidget Server Webserver can be used to serve files - such as the Phidget JavaScript library, or your own projects. By default, it serves the JavaScript control panel files. The main purpose of the Webserver is to support a Websockets connection for the Browser library - because regular sockets cannot be used in Browser. The Node.js library uses raw sockets to connect to the Phidget Server, and so does not require the Webserver or Websockets.
If you're on Windows or Mac, you can enable the Webserver in the Phidget Control Panel:
If you're using Linux, you can enable it in the Network Server config file located at:
/etc/phidgets/phidget22networkserver.pcThe JavaScript control panel is a Browser version of our Phidget control panel. This can be used to view and control all Phidgets attached to a Phidget server. The JavaScript control panel is installed by default on Windows, macOS and PhidgetSBC. You can also download the source here.
Make sure the Phidget Server - Webserver is enabled, and running, then navigate to http://localhost:8989. (If you changed the port setting on the Webserver, replace '8989' with your selected port)
You will now see a program written with JavaScript/HTML that mimics the Phidget Control Panel. It will show all the Phidgets attached to your machine. By double-clicking on the Phidgets, and example will launch.
Now that you've confirmed the webserver is running properly by testing your Phidgets through the JavaScript Control Panel, you can try running some of our sample code:
Download the example(s) that correspond to your Phidget's channel classes. You can find them listed on the enclosure in most cases, or on the API tab of the product page.
Unpack the example and double click on the HTML file to open a simple graphical example.
If there are any issues, open the browser's developer console to see if there are any warnings or errors. If your Web Server is configured with a port or hostname other than the default (localhost, 8989), you'll have to update the code in the HTML file.
To write your own JavaScript code, we recommend that you download one of the examples to use as a starting point. You can also start from scratch in a new HTML file- all you need is a copy of phidget22.min.js in the same folder. You can find a copy packaged with our examples, or you can download it here.
Now that you've set up Phidgets in your programming environment, you should read our guide on Phidget Programming Basics to learn the fundamentals of programming with Phidgets.
Welcome to using Phidgets with JavaScript! By using JavaScript, you will have access to the complete Phidget22 API, including events.
Node.js is an open-source, cross-platform JavaScript run-time environment that allows programs written in JavaScript to be run locally.
If you're on MacOS and plan on using any USB Phidgets that use the HID stack, you'll need to install the Phidget drivers for MacOS. You can check which stack your USB Phidgets use by checking the 'USB Stack' in the product specifications. If all of your Phidgets use the PHIDUSB stack or you're on Windows or Linux, you can skip installing the drivers since they're packaged with the Javascript libraries.
● Node.js
1.x.x - Initial Release (unstable- highly recommend updating to 2.x.x or newer)
2.x.x - Fixed stability issues
3.x.x - Added WebUSB support for VINT devices
Each release has potential breaking changes, so you should always revisit your code when updating to a new major release.
Go to the this page and select the tab with your OS to get the Network Server set up.
The Phidget Server includes a built-in Webserver. This must be enabled when using the JavaScript library in browser, but can be left disabled when using the library from Node.js.
The Phidget Server Webserver can be used to serve files - such as the Phidget JavaScript library, or your own projects. By default, it serves the JavaScript control panel files.
In order to connect remotely, you need to use the NetworkConnection object. When you download a code sample later in this guide, make sure the Remote box is checked.
For library version 3.x.x or newer, you can connect to Phidgets plugged in locally via USB without having the Network Server running. This feature is only supported on Phidgets that use the PHIDUSB stack. You can see which stack your USB Phidgets use by checking the specifications table.
In order to connect using USB, you need to use the USBConnection object. When you download a code sample later in this guide, make sure the Remote box is unchecked.
The JavaScript control panel is a Browser version of our Phidget control panel. This can be used to view and control all Phidgets attached to a Phidget server. The JavaScript control panel is installed by default on Windows, macOS and PhidgetSBC. You can also download the source here.
Make sure the Phidget Server - Webserver is enabled, and running, then navigate to http://localhost:8989. (If you changed the port setting on the Webserver, replace '8989' with your selected port)
You will now see a program written with JavaScript/HTML that mimics the Phidget Control Panel. It will show all the Phidgets attached to your machine. By double-clicking on the Phidgets, and example will launch.
Now that you've confirmed the webserver is running properly by testing your Phidgets through the JavaScript Control Panel, you can try running some of our sample code. On the Code Samples page and select your device from the drop-down menu.
If it's unclear what any of the options do, click on the nearby '?' for more info.
Once you've made your selections, click the Download Example button to download a sample script.
Next, unpack the example and open the command prompt in the folder you extracted to and enter the following commands:
npm install phidget22npm updateThen enter the following command to run the example (replacing example.js with your example name):
node example.jsSuccess! Your program is now running with Phidgets.
Now that you've set up Phidgets in your programming environment, you should read our guide on Phidget Programming Basics to learn the fundamentals of programming with Phidgets.
Welcome to using Phidgets with Visual Basic! By using Visual Basic, you will have access to the complete Phidget22 API, including events.
Visual Studio is an IDE provided by Microsoft that can be used to develop code in a wide variety of programming languages, including Visual Basic.
First, make sure you have the following installed:
● Phidgets Drivers for Windows
● Microsoft Visual Studio
The Phidget22.NET library is now available on nuget.org here. Nuget is the recommended way to install and use the .NET library in Visual Studio. The nuget package adds targets for .NET Core and .NET Standard, so it should be usable from almost any .NET environment which also supports the C library.
One of the best ways to start programming with Phidgets is to use our example code as a guide.
Download the example(s) that correspond to your Phidget's channel classes. You can find them listed on the enclosure in most cases, or on the API tab of the product page.
Unpack and open the example project and click the Start button:
The application will open the Phidget, list basic information about the Phidget, and demonstrate the Phidget's functionality. Here is an example of a Digital Output channel on a RFID Phidget:
You should now have the example up and running for your device. This would be a good time to play around with the device and experiment with some of its functionality.
The Visual Basic .Net examples are derived from the Windows Phidget Control Panel, so you'll need to modify a few things to adapt them for your own purposes. To begin with, you can remove the following line:
commandLineData phidgetParameters = open.parseCmdLine(); //get command line parameters
Then, you can modify any line that mentions phidgetParameters by setting it to the desired value instead of using PhidgetParameters object...
For instance:
Try 'set all the values grabbed from command line. these values have defaults that are set in ExampleUtils.vb, you can check there to see them
device.Channel = phidgetParameters.Channel 'selects the channel on the device to open
device.DeviceSerialNumber = phidgetParameters.SerialNumber 'selects the device or hub to open
device.HubPort = phidgetParameters.HubPort 'selects th eport on the hub to open
device.IsHubPortDevice = phidgetParameters.isHubPortDevice 'is the device a port on a vint hub?
If phidgetParameters.isRemote Then 'are we trying to open a remote device?
device.IsRemote = True
Net.EnableServerDiscovery(ServerType.Device) 'turn on network scan
If phidgetParameters.Password <> vbNullString And
phidgetParameters.ServerName <> vbNullString Then
Net.SetServerPassword(phidgetParameters.ServerName, phidgetParameters.Password)
End If
Else
device.IsLocal = True
End If
device.Open() 'open the device specified by the above parameters
Catch ex As PhidgetException
errorBox.addMessage("Error opening the device: " + ex.Message)
End Try
Might become:
Try
device.Channel = 0
device.DeviceSerialNumber = 370097
device.HubPort = 0
device.IsHubPortDevice = True
device.IsLocal = True
device.Open()
Catch ex As PhidgetException
errorBox.addMessage("Error opening the device: " + ex.Message)
End Try
You can then manipulate the rest of the code as your application requires.
You now have working examples and a project that is configured. This teaching section will help you understand how the examples were written so you can start writing your own code.
Remember: your main reference for writing VB code will be:
● The Phidget22 API documentation
● The VB Example Code
You will need to declare your Phidget object in your code. For example, we can declare a digital input object like this:
ch = New Phidget22.DigitalInput()
Next, we can address which Phidget we want to connect to by setting parameters such as DeviceSerialNumber.
ch.DeviceSerialNumber = 496911
You can find information about all available parameters here or in the API documentation.
Although we will not discuss it in-depth on this page, you should include error handling for all Phidget functions. Here is an example of the previous code with error handling:
Try
ch = New Phidget22.DigitalInput()
ch.DeviceSerialNumber = 496911
Catch ex As PhidgetException
errorBox.addMessage("Error initializing: " + ex.Message)
End Try
After we have specified which Phidget to connect to, we can open the Phidget object like this:
ch.Open(5000)
To use a Phidget, it must be plugged in (attached). We can handle this by calling Open(timeout), which will block indefinitely until a connection is made, or until the timeout value is exceeded. Simply calling Open does not guarantee you can use the Phidget immediately.
Alternately, you could verify the device is attached by using event driven programming and tracking the attach events.
To use events to handle attachments, we have to modify our code slightly:
Private Sub device_Attach(ByVal sender As Object, ByVal e As Phidget22.Events.AttachEventArgs) Handles ch.Attach
Console.WriteLine("Phidget Attached!");
End Sub
We recommend using this attach handler to set any initialization parameters for the channel such as DataInterval and ChangeTrigger from within the AttachHandler, so the parameters are set as soon as the device becomes available.
We recommend the use of event driven programming when working with Phidgets. In a similar way to handling an attach event as described above, we can also add an event handler for a state change event:
Private Sub device_DigitalInputChange(ByVal sender As Object, ByVal e As Phidget22.Events.DigitalInputStateChangeEventArgs) Handles ch.StateChange stateText.Text = "State: " + e.State; End Sub
If you are using multiple Phidgets in your program, check out our page on Using Multiple Phidgets for information on how to properly address them and use them in events.
If events do not suit your needs, you can also poll the device directly for data using code like this:
state= device.State; stateText.Text = "State: " + e.State;
Important Note: There will be a period of time between the attachment of a Phidget sensor and the availability of the first data from the device. Any attempts to get this data before it is ready will result in an exception. See more information on this on our page for Unknown Values.
Enumerations: Some Phidget devices have functions that deal with specific predefined values called enumerations. Enumerations commonly provide readable names to a set of numbered options.
Enumerations with Phidgets in Visual Basic will take the form of Phidget22.EnumerationType.Enumeration_Name.
For example, specifying a SensorType to use the 1142 for a voltage input would look like:
Phidget22.VoltageSensorType.PN_1142
and specifying a K-Type thermocouple for a temperature sensor would be:
Phidget22.ThermocoupleType.K
The Phidget error code for timing out could be specified as:
Phidget22.ErrorCode.Timeout
At the end of your program, be sure to close and delete your device:
device.Close();
When you are building a project from scratch, or adding Phidget functionality to an existing project, you'll need to configure your development environment to properly link the Phidget .NET library. To begin:
Create a new Windows Forms Application project:
Next, right-click to add a reference to the Phidget .NET library:
On the following screen, click Browse and navigate to the location of Phidget22.NET.dll:
Finally, to include the Phidget .NET library, add the following lines to main window class file:
Imports Phidget22 Imports Phidget22.Events
Success! The project now has access to Phidgets.
Now that you've set up Phidgets in your programming environment, you should read our guide on Phidget Programming Basics to learn the fundamentals of programming with Phidgets.
Welcome to using Phidgets with Visual Basic! By using Visual Basic, you will have access to the complete Phidget22 API, including events.
Mono is an open-source programming environment that aims to make Microsoft .NET applications available across all operating systems.
First, make sure you have the following installed:
● Phidgets Drivers for Windows
● Mono
The Phidget22.NET library is now available on nuget.org here. Nuget is the recommended way to install and use the .NET library in Visual Studio. The nuget package adds targets for .NET Core and .NET Standard, so it should be usable from almost any .NET environment which also supports the C library.
First, download and unpack the HelloWorld example for VB. This example uses the Phidget Manager to list all Phidget channels that can be accessed by your computer:
Note: The HelloWorld example is compatible with Mono because it does not use Windows Forms. All other VB examples use Windows Forms.
Next, copy Phidget22.NET.dll from type the following location:
● C:\Program Files\Phidgets\Phidget22\Phidget22.NET.dll
Place both the HelloWorld example and the Phidget22.NET.dll file in the same location. Your folder should now look something like this:
Open the command prompt at the folder location and enter the following command:
vbnc /r:Phidget22.NET.dll Module1.vbThis will create an executable file called Module1.exe. Type in the following command to run the example:
mono Module1.exeYou should be able to see the channels of your Phidget listed when the program starts or whenever the Phidget is plugged in while the program is running.
Now that you've confirmed that your devices are properly connected, the next step is to download and edit sample code for your specific device.
To download the code samples, visit this page:
Download the example(s) that correspond to your Phidget's channel classes. You can find them listed on the enclosure in most cases, or on the API tab of the product page.
The Visual Basic examples are derived from the Windows Phidget Control Panel, so you'll need to modify a few things to adapt them for your own purposes. To begin with, you can remove the following line:
commandLineData phidgetParameters = open.parseCmdLine(); //get command line parameters
Then, you can modify any line that mentions phidgetParameters by setting it to the desired value instead of using PhidgetParameters object...
For instance:
Try 'set all the values grabbed from command line. these values have defaults that are set in ExampleUtils.vb, you can check there to see them
device.Channel = phidgetParameters.Channel 'selects the channel on the device to open
device.DeviceSerialNumber = phidgetParameters.SerialNumber 'selects the device or hub to open
device.HubPort = phidgetParameters.HubPort 'selects th eport on the hub to open
device.IsHubPortDevice = phidgetParameters.isHubPortDevice 'is the device a port on a vint hub?
If phidgetParameters.isRemote Then 'are we trying to open a remote device?
device.IsRemote = True
Net.EnableServerDiscovery(ServerType.Device) 'turn on network scan
If phidgetParameters.Password <> vbNullString And
phidgetParameters.ServerName <> vbNullString Then
Net.SetServerPassword(phidgetParameters.ServerName, phidgetParameters.Password)
End If
Else
device.IsLocal = True
End If
device.Open() 'open the device specified by the above parameters
Catch ex As PhidgetException
errorBox.addMessage("Error opening the device: " + ex.Message)
End Try
Might become:
Try
device.Channel = 0
device.DeviceSerialNumber = 370097
device.HubPort = 0
device.IsHubPortDevice = True
device.IsLocal = True
device.Open()
Catch ex As PhidgetException
errorBox.addMessage("Error opening the device: " + ex.Message)
End Try
You can then manipulate the rest of the code as your application requires.
You now have working examples and a project that is configured. This teaching section will help you understand how the examples were written so you can start writing your own code.
Remember: your main reference for writing VB code will be:
● The Phidget22 API documentation
● The VB Example Code
You will need to declare your Phidget object in your code. For example, we can declare a digital input object like this:
ch = New Phidget22.DigitalInput()
Next, we can address which Phidget we want to connect to by setting parameters such as DeviceSerialNumber.
ch.DeviceSerialNumber = 496911
You can find information about all available parameters here or in the API documentation.
Although we will not discuss it in-depth on this page, you should include error handling for all Phidget functions. Here is an example of the previous code with error handling:
Try
ch = New Phidget22.DigitalInput()
ch.DeviceSerialNumber = 496911
Catch ex As PhidgetException
errorBox.addMessage("Error initializing: " + ex.Message)
End Try
After we have specified which Phidget to connect to, we can open the Phidget object like this:
ch.Open(5000)
To use a Phidget, it must be plugged in (attached). We can handle this by calling Open(timeout), which will block indefinitely until a connection is made, or until the timeout value is exceeded. Simply calling Open does not guarantee you can use the Phidget immediately.
Alternately, you could verify the device is attached by using event driven programming and tracking the attach events.
To use events to handle attachments, we have to modify our code slightly:
Private Sub device_Attach(ByVal sender As Object, ByVal e As Phidget22.Events.AttachEventArgs) Handles ch.Attach
Console.WriteLine("Phidget Attached!");
End Sub
We recommend using this attach handler to set any initialization parameters for the channel such as DataInterval and ChangeTrigger from within the AttachHandler, so the parameters are set as soon as the device becomes available.
We recommend the use of event driven programming when working with Phidgets. In a similar way to handling an attach event as described above, we can also add an event handler for a state change event:
Private Sub device_DigitalInputChange(ByVal sender As Object, ByVal e As Phidget22.Events.DigitalInputStateChangeEventArgs) Handles ch.StateChange stateText.Text = "State: " + e.State; End Sub
If you are using multiple Phidgets in your program, check out our page on Using Multiple Phidgets for information on how to properly address them and use them in events.
If events do not suit your needs, you can also poll the device directly for data using code like this:
state= device.State; stateText.Text = "State: " + e.State;
Important Note: There will be a period of time between the attachment of a Phidget sensor and the availability of the first data from the device. Any attempts to get this data before it is ready will result in an exception. See more information on this on our page for Unknown Values.
Enumerations: Some Phidget devices have functions that deal with specific predefined values called enumerations. Enumerations commonly provide readable names to a set of numbered options.
Enumerations with Phidgets in Visual Basic will take the form of Phidget22.EnumerationType.Enumeration_Name.
For example, specifying a SensorType to use the 1142 for a voltage input would look like:
Phidget22.VoltageSensorType.PN_1142
and specifying a K-Type thermocouple for a temperature sensor would be:
Phidget22.ThermocoupleType.K
The Phidget error code for timing out could be specified as:
Phidget22.ErrorCode.Timeout
At the end of your program, be sure to close and delete your device:
device.Close();
When you are building a project from scratch, or adding Phidget functionality to an existing project, you'll need to configure your development environment to properly link the Phidget .NET library. To begin:
To include the Phidget .NET library, simply add the following lines to your code:
Imports Phidget22 Imports Phidget22.Events
Next, copy Phidget22.NET.dll from the following location:
● C:\Program Files\Phidgets\Phidget22\Phidget22.NET.dll
Place your program and the Phidget22.NET.dll file in the same location. Your folder should now look something like this:
Open the command prompt at the folder location and enter the following command:
vbnc /r:Phidget22.NET.dll Module1.vbThis will create an executable file called Module1.exe. Type in the following command to run the example:
mono Module1.exeSuccess! The project now has access to Phidgets.
Now that you've set up Phidgets in your programming environment, you should read our guide on Phidget Programming Basics to learn the fundamentals of programming with Phidgets.
Welcome to using Phidgets with Swift! By using Swift, you will have access to the complete Phidget22 API, including events.
Xcode is an integrated development environment for macOS. It is commonly used as a tool for developing software for macOS and iOS applications.
First, make sure you have the following installed:
● Xcode from the Mac App Store
You will also need to install CocoaPods in order to access the Phidget libraries for Swift. You can do this by opening the terminal and entering the following command:
There are two ways you can use Phidgets in Xcode. You can either start from a sample project provided by our code sample generator, or you can start a new project from scratch.
Select your preferred method below for instructions:
Now that you have Xcode and CocoaPods installed, download a Swift example that will work with your Phidget:
After opening the example, you will notice that there is a file called Podfile
If you open the Podfile, you can see that there is a reference to the Phidget22Swift pod. Note that no version number is included, so the newest available version of the Phidget22Swift pod will be installed:
To install the Phidget libraries, open a terminal at the example location and enter the following command:
pod installAfter the libraries are installed, open the generated .xcworkspace file:
Next, simply press run:
Here is an example output:
You should now have the example up and running for your device. This would be a good time to play around with the device and experiment with some of its functionality.
You should now have working examples and a project that is configured. This next teaching section will help you understand how the examples were written so you can start writing your own code.
Remember: your main reference for writing Swift code will be:
● The Phidget22 API Manual
● Swift example code
First, create a Phidget object. For example, we can create a digital input object like this:
let ch = DigitalInput()
Next, we can address which Phidget we want to connect to by setting parameters such as DeviceSerialNumber.
ch.setDeviceSerialNumber(496911);
This guide won't go in-depth on error handling, but here is an example of the previous code with error handling:
do{
try ch.open
}catch let error as PhidgetError{
//handle error
}
After we have specified which Phidget to connect to, we can open the Phidget object like this:
ch.open(timeout: 5000)
To use a Phidget, it must be plugged in (attached). We can handle this by calling open(timeout), which will block until a connection is made, or until the timeout expires. Simply calling open() does not guarantee you can use the Phidget immediately.
Instead, you can verify the device is attached by using an attach handler. To use events to handle attachments, we have to modify our code slightly:
PhidgetDigitalInputHandle ch; PhidgetDigitalInput_create(&ch); ch.attach.addHandler(attach_handler) Phidget_open(ch)
Next, we have to declare the function that will be called when an attach event is fired - in this case the function onAttachHandler will be called:
func attach_handler(sender: Phidget){
let attachedDevice = sender as! DigitalInput
//configure device here
}
We recommend using this attach handler to set any initialization parameters for the channel such as DataInterval and ChangeTrigger from within the AttachHandler, so the parameters are set as soon as the device becomes available.
We recommend the use of event driven programming when working with Phidgets. In a similar way to handling an attach event as described above, we can also add an event handler for a state change event:
ch.attach.addHandler(attach_handler) ch.stateChange.addhandler(stateChange_handler) ch.open()
This code will connect a function to an event. In this case, the onStateChangeHandler function will be called when there has been a change to the channel's input.
Next, we need to create the onStateChangeHandler function:
func stateChange_handler(sender: DigitalInput, state: Bool){
if(state){
//state is true
}
else{
//State is false
}
}
If you are using multiple Phidgets in your program, check out our page on Using Multiple Phidgets for information on how to properly address them and use them in events.
If events do not suit your needs, you can also poll the device directly for data using code like this:
var state = ch.getState() stateLabel.text = state ? "True" : "False"
Important Note: There will be a period of time between the attachment of a Phidget sensor and the availability of the first data from the device. Any attempts to get this data before it is ready will result in an error code, and a specific nonsensical result. See more information on this on our page for Unknown Values.
Some Phidget devices have functions that deal with specific predefined values called enumerations. Enumerations commonly provide readable names to a set of numbered options.
Enumerations with Phidgets in Swift will take the form of Phidget22Swift.EnumerationType.enumerationName.
For example, specifying a SensorType to use the 1142 for a voltage input would look like:
Phidget22Swift.VoltageSensorType.PN_1142
and specifying a K-Type thermocouple for a temperature sensor would be:
Phidget22Swift.ThermocoupleType.K
The Phidget error code for timing out could be specified as:
Phidget22Swift.ErrorCode.timeout
You can find the Enumeration Type under the Enumerations section of the Phidget22 API for your device, and the Enumeration Name in the drop-down list within.
At the end of your program, be sure to close your device:
ch.close()
Now that you've set up Phidgets in your programming environment, you should read our guide on Phidget Programming Basics to learn the fundamentals of programming with Phidgets.
Whether you are building a project from scratch, or adding Phidget functionality to an existing project, you will need to configure your development environment to properly link the Phidget libraries. To begin, create a new Xcode project:
Next, select a macOS application:
Name the project, select Swift as the language, and continue:
Now that your project is created, you need to add the Phidget libraries (using CocoaPods). Open a terminal at the example location and enter the following command:
pod initThis will create a new Podfile. Open the Podfile in your favorite text editor and add a reference to the Phidget22Swift pod:
Save your edit to the Podfile, and then enter the following command in the terminal which was opened at the example location:
pod installAfter running the command, open the xcworkspace file and access the Phidget libraries by adding the following line to the top of your files:
import Phidget22Swift
Success! The project now has access to Phidgets and we are ready to begin coding.
You should now have working examples and a project that is configured. This next teaching section will help you understand how the examples were written so you can start writing your own code.
Remember: your main reference for writing Swift code will be:
● The Phidget22 API Manual
● Swift example code
First, create a Phidget object. For example, we can create a digital input object like this:
let ch = DigitalInput()
Next, we can address which Phidget we want to connect to by setting parameters such as DeviceSerialNumber.
ch.setDeviceSerialNumber(496911);
This guide won't go in-depth on error handling, but here is an example of the previous code with error handling:
do{
try ch.open
}catch let error as PhidgetError{
//handle error
}
After we have specified which Phidget to connect to, we can open the Phidget object like this:
ch.open(timeout: 5000)
To use a Phidget, it must be plugged in (attached). We can handle this by calling open(timeout), which will block until a connection is made, or until the timeout expires. Simply calling open() does not guarantee you can use the Phidget immediately.
Instead, you can verify the device is attached by using an attach handler. To use events to handle attachments, we have to modify our code slightly:
PhidgetDigitalInputHandle ch; PhidgetDigitalInput_create(&ch); ch.attach.addHandler(attach_handler) Phidget_open(ch)
Next, we have to declare the function that will be called when an attach event is fired - in this case the function onAttachHandler will be called:
func attach_handler(sender: Phidget){
let attachedDevice = sender as! DigitalInput
//configure device here
}
We recommend using this attach handler to set any initialization parameters for the channel such as DataInterval and ChangeTrigger from within the AttachHandler, so the parameters are set as soon as the device becomes available.
We recommend the use of event driven programming when working with Phidgets. In a similar way to handling an attach event as described above, we can also add an event handler for a state change event:
ch.attach.addHandler(attach_handler) ch.stateChange.addhandler(stateChange_handler) ch.open()
This code will connect a function to an event. In this case, the onStateChangeHandler function will be called when there has been a change to the channel's input.
Next, we need to create the onStateChangeHandler function:
func stateChange_handler(sender: DigitalInput, state: Bool){
if(state){
//state is true
}
else{
//State is false
}
}
If you are using multiple Phidgets in your program, check out our page on Using Multiple Phidgets for information on how to properly address them and use them in events.
If events do not suit your needs, you can also poll the device directly for data using code like this:
var state = ch.getState() stateLabel.text = state ? "True" : "False"
Important Note: There will be a period of time between the attachment of a Phidget sensor and the availability of the first data from the device. Any attempts to get this data before it is ready will result in an error code, and a specific nonsensical result. See more information on this on our page for Unknown Values.
Some Phidget devices have functions that deal with specific predefined values called enumerations. Enumerations commonly provide readable names to a set of numbered options.
Enumerations with Phidgets in Swift will take the form of Phidget22Swift.EnumerationType.enumerationName.
For example, specifying a SensorType to use the 1142 for a voltage input would look like:
Phidget22Swift.VoltageSensorType.PN_1142
and specifying a K-Type thermocouple for a temperature sensor would be:
Phidget22Swift.ThermocoupleType.K
The Phidget error code for timing out could be specified as:
Phidget22Swift.ErrorCode.timeout
You can find the Enumeration Type under the Enumerations section of the Phidget22 API for your device, and the Enumeration Name in the drop-down list within.
At the end of your program, be sure to close your device:
ch.close()
Now that you've set up Phidgets in your programming environment, you should read our guide on Phidget Programming Basics to learn the fundamentals of programming with Phidgets.
Welcome to using Phidgets with Swift! By using Swift, you will have access to the complete Phidget22 API, including events.
Xcode is an integrated development environment for macOS. It is commonly used as a tool for developing software for macOS and iOS applications.
First, make sure you have the following installed:
● Phidgets Drivers for macOS on your development machine
● Xcode from the Mac App Store
You will also need to install CocoaPods in order to access the Phidget libraries for Swift. You can do this by opening the terminal and entering the following command:
There are two ways you can use Phidgets in Xcode. You can either start from a sample project provided by our code sample generator, or you can start a new project from scratch.
Select your preferred method below for instructions:
Now that you have Xcode and CocoaPods installed, download a Swift example that will work with your Phidget:
After opening the example, you will notice that there is a file called Podfile
If you open the Podfile, you can see that there is a reference to the Phidget22Swift pod. Note that no version number is included, so the newest available version of the Phidget22Swift pod will be installed:
To install the Phidget libraries, open a terminal at the example location and enter the following command:
pod installAfter the libraries are installed, open the generated .xcworkspace file:
Next, select the type of device you would like the application to run on, and press play:
Here is an example output:
You should now have the example up and running for your device. This would be a good time to play around with the device and experiment with some of its functionality.
You should now have working examples and a project that is configured. This next teaching section will help you understand how the examples were written so you can start writing your own code.
Remember: your main reference for writing Swift code will be:
● The Phidget22 API Manual
● Swift example code
First, create a Phidget object. For example, we can create a digital input object like this:
let ch = DigitalInput()
Next, we can address which Phidget we want to connect to by setting parameters such as DeviceSerialNumber.
ch.setDeviceSerialNumber(496911);
This guide won't go in-depth on error handling, but here is an example of the previous code with error handling:
do{
try ch.open
}catch let error as PhidgetError{
//handle error
}
After we have specified which Phidget to connect to, we can open the Phidget object like this:
ch.open(timeout: 5000)
To use a Phidget, it must be plugged in (attached). We can handle this by calling open(timeout), which will block until a connection is made, or until the timeout expires. Simply calling open() does not guarantee you can use the Phidget immediately.
Instead, you can verify the device is attached by using an attach handler. To use events to handle attachments, we have to modify our code slightly:
PhidgetDigitalInputHandle ch; PhidgetDigitalInput_create(&ch); ch.attach.addHandler(attach_handler) Phidget_open(ch)
Next, we have to declare the function that will be called when an attach event is fired - in this case the function onAttachHandler will be called:
func attach_handler(sender: Phidget){
let attachedDevice = sender as! DigitalInput
//configure device here
}
We recommend using this attach handler to set any initialization parameters for the channel such as DataInterval and ChangeTrigger from within the AttachHandler, so the parameters are set as soon as the device becomes available.
We recommend the use of event driven programming when working with Phidgets. In a similar way to handling an attach event as described above, we can also add an event handler for a state change event:
ch.attach.addHandler(attach_handler) ch.stateChange.addhandler(stateChange_handler) ch.open()
This code will connect a function to an event. In this case, the onStateChangeHandler function will be called when there has been a change to the channel's input.
Next, we need to create the onStateChangeHandler function:
func stateChange_handler(sender: DigitalInput, state: Bool){
if(state){
//state is true
}
else{
//State is false
}
}
If you are using multiple Phidgets in your program, check out our page on Using Multiple Phidgets for information on how to properly address them and use them in events.
If events do not suit your needs, you can also poll the device directly for data using code like this:
var state = ch.getState() stateLabel.text = state ? "True" : "False"
Important Note: There will be a period of time between the attachment of a Phidget sensor and the availability of the first data from the device. Any attempts to get this data before it is ready will result in an error code, and a specific nonsensical result. See more information on this on our page for Unknown Values.
Some Phidget devices have functions that deal with specific predefined values called enumerations. Enumerations commonly provide readable names to a set of numbered options.
Enumerations with Phidgets in Swift will take the form of Phidget22Swift.EnumerationType.enumerationName.
For example, specifying a SensorType to use the 1142 for a voltage input would look like:
Phidget22Swift.VoltageSensorType.PN_1142
and specifying a K-Type thermocouple for a temperature sensor would be:
Phidget22Swift.ThermocoupleType.K
The Phidget error code for timing out could be specified as:
Phidget22Swift.ErrorCode.timeout
You can find the Enumeration Type under the Enumerations section of the Phidget22 API for your device, and the Enumeration Name in the drop-down list within.
At the end of your program, be sure to close your device:
ch.close()
Now that you've set up Phidgets in your programming environment, you should read our guide on Phidget Programming Basics to learn the fundamentals of programming with Phidgets.
Whether you are building a project from scratch, or adding Phidget functionality to an existing project, you will need to configure your development environment to properly link the Phidget libraries. To begin, create a new Xcode project:
Next, select an iOS application. For this tutorial, we will use a Single View Application:
Name the project, select Swift as the language, and choose which devices will be supported:
Now that your project is created, you need to add the Phidget libraries (using CocoaPods). Open a terminal at the example location and enter the following command:
pod initThis will create a new Podfile. Open the Podfile in your favorite text editor and add a reference to the Phidget22Swift pod:
Save your edit to the Podfile, and then enter the following command in the terminal which was opened at the example location:
pod installAfter running the command, open the xcworkspace file and access the Phidget libraries by adding the following line to the top of your files:
import Phidget22Swift
Success! The project now has access to Phidgets and we are ready to begin coding.
You should now have working examples and a project that is configured. This next teaching section will help you understand how the examples were written so you can start writing your own code.
Remember: your main reference for writing Swift code will be:
● The Phidget22 API Manual
● Swift example code
First, create a Phidget object. For example, we can create a digital input object like this:
let ch = DigitalInput()
Next, we can address which Phidget we want to connect to by setting parameters such as DeviceSerialNumber.
ch.setDeviceSerialNumber(496911);
This guide won't go in-depth on error handling, but here is an example of the previous code with error handling:
do{
try ch.open
}catch let error as PhidgetError{
//handle error
}
After we have specified which Phidget to connect to, we can open the Phidget object like this:
ch.open(timeout: 5000)
To use a Phidget, it must be plugged in (attached). We can handle this by calling open(timeout), which will block until a connection is made, or until the timeout expires. Simply calling open() does not guarantee you can use the Phidget immediately.
Instead, you can verify the device is attached by using an attach handler. To use events to handle attachments, we have to modify our code slightly:
PhidgetDigitalInputHandle ch; PhidgetDigitalInput_create(&ch); ch.attach.addHandler(attach_handler) Phidget_open(ch)
Next, we have to declare the function that will be called when an attach event is fired - in this case the function onAttachHandler will be called:
func attach_handler(sender: Phidget){
let attachedDevice = sender as! DigitalInput
//configure device here
}
We recommend using this attach handler to set any initialization parameters for the channel such as DataInterval and ChangeTrigger from within the AttachHandler, so the parameters are set as soon as the device becomes available.
We recommend the use of event driven programming when working with Phidgets. In a similar way to handling an attach event as described above, we can also add an event handler for a state change event:
ch.attach.addHandler(attach_handler) ch.stateChange.addhandler(stateChange_handler) ch.open()
This code will connect a function to an event. In this case, the onStateChangeHandler function will be called when there has been a change to the channel's input.
Next, we need to create the onStateChangeHandler function:
func stateChange_handler(sender: DigitalInput, state: Bool){
if(state){
//state is true
}
else{
//State is false
}
}
If you are using multiple Phidgets in your program, check out our page on Using Multiple Phidgets for information on how to properly address them and use them in events.
If events do not suit your needs, you can also poll the device directly for data using code like this:
var state = ch.getState() stateLabel.text = state ? "True" : "False"
Important Note: There will be a period of time between the attachment of a Phidget sensor and the availability of the first data from the device. Any attempts to get this data before it is ready will result in an error code, and a specific nonsensical result. See more information on this on our page for Unknown Values.
Some Phidget devices have functions that deal with specific predefined values called enumerations. Enumerations commonly provide readable names to a set of numbered options.
Enumerations with Phidgets in Swift will take the form of Phidget22Swift.EnumerationType.enumerationName.
For example, specifying a SensorType to use the 1142 for a voltage input would look like:
Phidget22Swift.VoltageSensorType.PN_1142
and specifying a K-Type thermocouple for a temperature sensor would be:
Phidget22Swift.ThermocoupleType.K
The Phidget error code for timing out could be specified as:
Phidget22Swift.ErrorCode.timeout
You can find the Enumeration Type under the Enumerations section of the Phidget22 API for your device, and the Enumeration Name in the drop-down list within.
At the end of your program, be sure to close your device:
ch.close()
Now that you've set up Phidgets in your programming environment, you should read our guide on Phidget Programming Basics to learn the fundamentals of programming with Phidgets.
Welcome to using Phidgets with Objective C! By using Objective C, you will have access to the complete Phidget22 API, including events.
Xcode is an IDE provided by Apple that can be used to develop code in a wide variety of programming languages, including Objective C.
Next, download some of our sample code:
Download the example(s) that correspond to your Phidget's channel classes. You can find them listed on the enclosure in most cases, or on the API tab of the product page.
Start the example by pressing the Run button:
The application will attach to the Phidget and show you some basic information. Here is an example of a Digital Output channel on a RFID Phidget:
You should now have the example up and running for your device. Play around with the device and experiment with some of the functionality. The next step is configuring your project and writing your own code!
When you are building a project from scratch, or adding Phidgets to an existing project, you'll need to configure your development environment to properly link the Phidget iOS library. To begin, create a new Xcode project:
Next, select a macOS Cocoa application:
Name that project:
Navigate to your target's Build Settings and find the Framework Search Path setting:
Add a reference to /Library/Frameworks where the Phidget22 framework is installed:
Next, navigate to the Linked Frameworks and Libraries setting under General and add a reference to the Phidget22 framework which is installed to /Library/Frameworks:
Finally, navigate to your header file and add a reference to phidget22.h
#import <Phidget22/phidget22.h>
Success! Your project now has access to Phidgets. Now that you have working examples and a project that is configured, we'll cover how the examples were written so you can start writing your own code.
Remember: your main reference for writing Objective C code will be:
● The Phidget22 API Manual (select 'C' as the language)
● Objective C example code
You will need to declare your Phidget object in your code. For example, we can declare a digital input object like this:
PhidgetDigitalInput ch;
Next, the Phidget object needs to be initialized and opened.
PhidgetDigitalInput_create(&ch); Phidget_open((PhidgetHandle)ch);
We won't go into detail on it in this guide, but this is the previous code with error handling:
PhidgetReturnCode res;
const char* errorString;
res = PhidgetDigitalInput_create(&ch);
if(res != EPHIDGET_OK){
Phidget_getErrorDescription ( returnValue, &errorString );
NSLog(@"Handle error here");
}
res = Phidget_open((PhidgetHandle)ch);
if(res != EPHIDGET_OK){
Phidget_getErrorDescription ( returnValue, &errorString );
NSLog(@"Handle error here");
}
Simply calling open does not guarantee you can use the Phidget immediately. To use a Phidget, it must be plugged in (attached). We can handle this by using event driven programming and tracking the attach events. Alternatively, we can modify our code so we wait for an attachment:
PhidgetDigitalInput_create(&ch); Phidget_openWaitForAttachment(ch, 5000);
Waiting for attachment will block indefinitely until a connection is made, or until the timeout value is exceeded.
To use events to handle attachments, we have to modify our code slightly:
PhidgetDigitalInput_create(&ch); Phidget_setOnAttachHandler((PhidgetHandle)ch,gotAttach,(__bridge void*)self); Phidget_open((PhidgetHandle)ch);
Next, we have to declare the function that will be called when an attach event is fired - in this case the function gotAttach will be called:
static void gotAttach(PhidgetHandle phid, void *context){
[(__bridge id)context performSelectorOnMainThread:@selector(deviceAttached)
withObject:nil
waitUntilDone:NO];
}
We recommend the use of event driven programming when working with Phidgets. In a similar way to handling an attach event as described above, we can also add an event handler for a state change event:
PhidgetDigitalInput_create(&ch); Phidget_setOnAttachHandler((PhidgetHandle)ch,gotAttach,(__bridge void*)self); PhidgetDigitalInput_setOnStateChangeHandler(ch, gotStateChange, (__bridge void*)self); Phidget_open((PhidgetHandle)ch);
This code will connect a function and an event. In this case, the gotStateChange function will be called when there has been a change to the devices input. Next, we need to create the gotStateChange function.
void gotStateChange(PhidgetDigitalInputHandle phid, void *context, int state){
[(__bridge id)context performSelectorOnMainThread:@selector(onStateChangeHandler:)
withObject:[NSNumber numberWithInt:state]
waitUntilDone:NO];
}
Above, the onStateChangeHandler method is invoked on the main thread. Event data is stored as an NSNumber.
The method onStateChangeHandler is defined as follows:
- (void)onStateChangeHandler:(NSNumber *)state{
if(state.intValue)
stateTextField.stringValue = @"True";
else
stateTextField.stringValue = @"False";
}
If events do not suit your needs, you can also poll the device directly for data using code like this:
int state; PhidgetDigitalInput_getState(ch, &state); stateTextField.stringValue = [NSString stringWithFormat:@"%@", state ? @"True" : @"False"];
At the end of your program, be sure to close and delete your device:
Phidget_close((PhidgetHandle)ch); PhidgetDigitalInput_delete(&ch);
Now that you've set up Phidgets in your programming environment, you should read our guide on Phidget Programming Basics to learn the fundamentals of programming with Phidgets.
Welcome to using Phidgets with Objective C! By using Objective C, you will have access to the complete Phidget22 API, including events.
Xcode is an IDE provided by Apple that can be used to develop code in a wide variety of programming languages, including Objective C.
First, make sure you have the following installed:
● Phidgets Drivers for macOS on your development machine
● Xcode from the Mac App Store
Next, download and unpack the Phidget libraries for iOS development
You will later need to reference these files from your Xcode project in order to use Phidgets.
Next, download the Objective-C example:
Unpack the Objective-C example and navigate to Phidget.xcodeproj. Open the file in Xcode:
With Phidgets as your target, navigate to Build Settings and find the Header Search Paths setting:
The header file phidget22.h was included in the Phidget iOS libraries download. Add a reference to the folder that contains phidget22.h under the Header Search Paths setting:
Next, find the Other Linker Flags setting:
Add a reference to the Phidget libraries that were included in the Phidget iOS libraries download:
Now that the library files are linked, simply select the type of device you would like the application to run on and press play:
The application will detect any servers that are currently online and have Phidgets connected. Here is an example output:
First, confirm that the Phidgets Example is working. Then, run the example for your specific device by selecting your server and then continue to navigate through the hierarchy until you reach your device. After tapping your device, the example will show automatically. Currently, we have example programs for the following classes:
Here is an example of what the VoltageInput example looks like:
You should now have the example up and running for your device. Play around with the device and experiment with some of the functionality. When you are ready, the next step is configuring your project and writing your own code!
When you are building a project from scratch, or adding Phidgets to an existing project, you'll need to configure your development environment to properly link the Phidget iOS library. To begin, create a new Xcode project:
Select an iOS application. For this tutorial's purposes, we will use a Single View Application:
Name the project, select Objective-C as the language, and choose which devices will be supported:
Now that your project is created, you need to add references to the Phidget iOS libraries in the same way you added them to run our example code earlier in this guide.
After you have linked the Phidget iOS libraries, simply add a reference to phidget22.h in your header file:
#import <Phidget22/phidget22.h>
Success! The project now has access to Phidgets and we are ready to begin coding.
Remember: your main reference for writing Objective C code will be:
● The Phidget22 API Manual (select 'C' as the language)
● Objective C example code
You will need to declare your Phidget object in your code. For example, we can declare a digital input object like this:
PhidgetDigitalInput ch;
Next, the Phidget object needs to be initialized and opened.
PhidgetDigitalInput_create(&ch); Phidget_open((PhidgetHandle)ch);
We won't go into detail on it in this guide, but this is the previous code with error handling:
PhidgetReturnCode res;
const char* errorString;
res = PhidgetDigitalInput_create(&ch);
if(res != EPHIDGET_OK){
Phidget_getErrorDescription ( returnValue, &errorString );
NSLog(@"Handle error here");
}
res = Phidget_open((PhidgetHandle)ch);
if(res != EPHIDGET_OK){
Phidget_getErrorDescription ( returnValue, &errorString );
NSLog(@"Handle error here");
}
Simply calling open does not guarantee you can use the Phidget immediately. To use a Phidget, it must be plugged in (attached). We can handle this by using event driven programming and tracking the attach events. Alternatively, we can modify our code so we wait for an attachment:
PhidgetDigitalInput_create(&ch); Phidget_openWaitForAttachment(ch, 5000);
Waiting for attachment will block indefinitely until a connection is made, or until the timeout value is exceeded.
To use events to handle attachments, we have to modify our code slightly:
PhidgetDigitalInput_create(&ch); Phidget_setOnAttachHandler((PhidgetHandle)ch,gotAttach,(__bridge void*)self); Phidget_open((PhidgetHandle)ch);
Next, we have to declare the function that will be called when an attach event is fired - in this case the function gotAttach will be called:
static void gotAttach(PhidgetHandle phid, void *context){
[(__bridge id)context performSelectorOnMainThread:@selector(deviceAttached)
withObject:nil
waitUntilDone:NO];
}
We recommend the use of event driven programming when working with Phidgets. In a similar way to handling an attach event as described above, we can also add an event handler for a state change event:
PhidgetDigitalInput_create(&ch); Phidget_setOnAttachHandler((PhidgetHandle)ch,gotAttach,(__bridge void*)self); PhidgetDigitalInput_setOnStateChangeHandler(ch, gotStateChange, (__bridge void*)self); Phidget_open((PhidgetHandle)ch);
This code will connect a function and an event. In this case, the gotStateChange function will be called when there has been a change to the devices input. Next, we need to create the gotStateChange function.
void gotStateChange(PhidgetDigitalInputHandle phid, void *context, int state){
[(__bridge id)context performSelectorOnMainThread:@selector(onStateChangeHandler:)
withObject:[NSNumber numberWithInt:state]
waitUntilDone:NO];
}
Above, the onStateChangeHandler method is invoked on the main thread. Event data is stored as an NSNumber.
The method onStateChangeHandler is defined as follows:
- (void)onStateChangeHandler:(NSNumber *)state{
if(state.intValue)
stateTextField.stringValue = @"True";
else
stateTextField.stringValue = @"False";
}
If events do not suit your needs, you can also poll the device directly for data using code like this:
int state; PhidgetDigitalInput_getState(ch, &state); stateTextField.stringValue = [NSString stringWithFormat:@"%@", state ? @"True" : @"False"];
At the end of your program, be sure to close and delete your device:
Phidget_close((PhidgetHandle)ch); PhidgetDigitalInput_delete(&ch);
Now that you've set up Phidgets in your programming environment, you should read our guide on Phidget Programming Basics to learn the fundamentals of programming with Phidgets.
Welcome to using Phidgets with Max! By using Max, you will have access to the complete Phidget22 API, including events.
Phidget22 supports Max versions 6 and up.
First, make sure you have the following installed:
● Phidgets Drivers for Windows
● Max
After unpacking the download, navigate to the externals folder. Copy the following folder to your clipboard:
The folder you copied needs to be placed in a specific location for Max to reference it. Open Max and navigate to Options -> File Preferences.
The folder that you copied earlier needs to be placed in any of the locations listed in File Preferences. Navigate to one of the locations and paste the folder:
The Phidget Max library is now being referenced. Next, navigate to the examples folder located within the Phidget22MaxMSP folder you previously unpacked:
From here, select an example that will work with your Phidget and open it in Max. You can run the example by simply pressing the start button:
The example is now running. Play around with the device and experiment with some of the functionality. When you are ready, the next step is configuring your project and writing your own code!
You should now have working examples and a project that is configured. This teaching section will help you understand how the examples were written so you can start writing your own code.
Remember: your main reference for writing Max code will be:
● The Phidget22 API Manual
● The Max examples
First, let's explain how to operate the examples. We will take a look at the PhidgetVoltageInput example:
For this particular example, the Max object is called PhidgetVoltageInput. Objects/message boxes are connected to the inputs and outputs of this object. Input objects will either cause a property of the device to change or request for a property to be retrieved. Output objects return the retrieved information.
All supported functions for Max can be found in the Phidget22 API.
Try it for yourself! Click on the getDeviceSerialNumber message box to request the Phidget to retrieve the serial number of the device. You should see the a message in the Max window denoting the serial number of your device. All devices support the getDeviceSerialNumber message, making it an easy way to determine if the Phidget libraries are correctly set up, and whether the Max application is connected to your device.
If your example contains a get[DataType] message box (e.g. getVoltage), click on it to cause the associated data to be output with a relevant prefix. [DataType] can be data member the object has. A list of available messages and their associated outputs is outlined in the Phidget22 API for your device.
If your example contains the start message box, you can continuously poll for events. Just press the start message box to start sampling. When an event occurs on a Phidget (i.e. when a sensor detects a change in the measured data), associated data will be output with related prefixes. Press the stop message box to stop sampling.
For the PhidgetDigitalOutput example, there are setDutyCycle and setState message boxes. Changing the numbers will cause the digital output to change. Your example may contain device specific message boxes to click on. Click them to see what they do!
Your best resource to program in Max will be our examples. If you aren't familiar with concepts in Phidget programming, you may find our Phidget Programming Basics page helpful. It provides a very generic overview of what traditional languages follow when using Phidgets. For Max users, conceptual details about particular actions (e.g. opening a Phidget) are explained there.
Keep in mind when reading these general resources that the Max libraries may not implement the full Phidgets API - some function calls and Phidget classes may not be supported.
In general, Phidget objects can be placed inside the patcher, and functions can be called on them using appropriately connected messages. We'll go over a basic setup next.
Initializing and opening the device is be done by placing a new object. Other objects handle different Phidgets - a Spatial, a Light Sensor, a Motor Controller, etc. Only the name of the object changes. You can find the name for the object in the device's .maxhelp file (e.g. VoltageInput.maxhelp). If you are unsure what the software object for your device is, go to the API tab on its product page on our website.
In the case of a Voltage Input, we name it PhidgetVoltageInput:
Important: a local connection will reserve the device until closed. This prevents any other instances from retrieving data from the Phidget, including other programs. Every Phidget object in Max will automatically try to connect to and reserve a Phidget for itself. As long as a Max Phidget object is running, it will continuously try to connect to a Phidget, even trying to reconnect if it gets disconnected.
When the instance is created as with the Voltage Input above, normally it will make a connection to the first device of its type it can find. The Phidget object can also be declared with a number of specifiers to open a specific Phidget instead.
Specifiers can be added to the object in the format: PhidgetExternal {Specifiers}. These will be written in the form: specifier=value
The full list of specifiers that can be used to identify a Phidget in Max are as follows:
For instance, to open a VoltageInput with serial number 349428, you would use:
Some other examples:
Open a Digital Input:
PhidgetDigitalInputOpen channel 1 of a Digital Input Phidget connected to port 2 of a hub with serial number 35569
PhidgetDigitalInput serialnumber=35569 channel=1 hubport=2Open open hub port 2 as a DigitalInput for a hub with serial number 35569
PhidgetDigitalInput serialnumber=35569 hubport=2 ishubport=1To use the Network Server, first the Phidget needs to be plugged in to a computer that has the Network Server turned on within your local network. (For information on how to do this, see the Phidget Network Server page in the section on how to use the Network Server for your operating system).
Next, in your patch you need a PhidgetNet object. To automatically find local networks, send it a message saying enableServerDiscovery.
Then, to connect a Phidget over the network, change the object text to specify it is to connect to a Phidget on a remote server, as per the following example.
Although this is a required step in many of our other languages (and therefore you may be expecting this if coming from another Phidget language), in Max you do not have to add a specific waitForAttachment block.
Keep in mind, however, that if your Phidget is not responding within your Max program, it may simply not be plugged in! Send a getAttached message to a Phidget object at any time to see if it's attached.
Phidget data is accessed either by one-time polling or at a fixed rate via on-board timers for some devices.
Getting or setting values directly via polling on the Phidget is done through messages linked to the inlet. The object’s inlet can be wired to send commands to the device, and the outlet used to retrieve the results. You can set values on the Phidget by using the set messages, and some properties can be read with get messages:
To sample at a fixed rate, use the start and stop messages to start and stop the data flow, respectively.
Outlet data is always given a prefix to allow for routing. For instance, the digital input state state change event data is given the prefix stateChange, and the voltage input voltage change event similarly use voltageChange. The specific prefixes for each set of outlet data is listed on the API page for that class.
The rightmost outlet on the Phidget object outputs error event data. This will send information on error events such as saturation events. To see which error events may apply to your device, check its API page.
Although this is a required step in many of our other languages (and therefore you may be expecting this if coming from another Phidget language), in Max you do not have to add a specific close and delete block.
Multiple Phidgets of the same type can easily be used inside a single program, it only requires another Phidget object placed. If two of the same type of Phidget object are placed, the serial number and channel arguments should always be specified (as well as hub port, if applicable) to ensure that the correct Phidget gets associated with the correct object.
Now that you've set up Phidgets in your programming environment, you should read our guide on Phidget Programming Basics to learn the fundamentals of programming with Phidgets.
Welcome to using Phidgets with Max! By using Max, you will have access to the complete Phidget22 API, including events.
Phidget22 supports Max versions 6 and up.
After unpacking the download, navigate to the externals folder and copy it to your clipboard:
The folder you copied needs to be placed in a specific location for Max to reference it. Open Max and navigate to Options -> File Preferences.
You will see something similar to this:
The folder that you copied earlier needs to be placed in any of the locations listed in File Preferences. Navigate to one of the locations and paste the folder:
The Phidget Max library is now being referenced. Next, navigate to the examples folder located within the Phidget22MaxMSP folder you previously unpacked:
From here, select an example that will work with your Phidget and open it in Max. You can run the example by simply pressing the start button:
The example is now running. Play around with the device and experiment with some of the functionality. When you are ready, the next step is configuring your project and writing your own code!
You should now have working examples and a project that is configured. This teaching section will help you understand how the examples were written so you can start writing your own code.
Remember: your main reference for writing Max code will be:
● The Phidget22 API Manual
● The Max examples
First, let's explain how to operate the examples. We will take a look at the PhidgetVoltageInput example:
For this particular example, the Max object is called PhidgetVoltageInput. Objects/message boxes are connected to the inputs and outputs of this object. Input objects will either cause a property of the device to change or request for a property to be retrieved. Output objects return the retrieved information.
All supported functions for Max can be found in the Phidget22 API.
Try it for yourself! Click on the getDeviceSerialNumber message box to request the Phidget to retrieve the serial number of the device. You should see the a message in the Max window denoting the serial number of your device. All devices support the getDeviceSerialNumber message, making it an easy way to determine if the Phidget libraries are correctly set up, and whether the Max application is connected to your device.
If your example contains a get[DataType] message box (e.g. getVoltage), click on it to cause the associated data to be output with a relevant prefix. [DataType] can be data member the object has. A list of available messages and their associated outputs is outlined in the Phidget22 API for your device.
If your example contains the start message box, you can continuously poll for events. Just press the start message box to start sampling. When an event occurs on a Phidget (i.e. when a sensor detects a change in the measured data), associated data will be output with related prefixes. Press the stop message box to stop sampling.
For the PhidgetDigitalOutput example, there are setDutyCycle and setState message boxes. Changing the numbers will cause the digital output to change. Your example may contain device specific message boxes to click on. Click them to see what they do!
Your best resource to program in Max will be our examples. If you aren't familiar with concepts in Phidget programming, you may find our Phidget Programming Basics page helpful. It provides a very generic overview of what traditional languages follow when using Phidgets. For Max users, conceptual details about particular actions (e.g. opening a Phidget) are explained there.
Keep in mind when reading these general resources that the Max libraries may not implement the full Phidgets API - some function calls and Phidget classes may not be supported.
In general, Phidget objects can be placed inside the patcher, and functions can be called on them using appropriately connected messages. We'll go over a basic setup next.
Initializing and opening the device is be done by placing a new object. Other objects handle different Phidgets - a Spatial, a Light Sensor, a Motor Controller, etc. Only the name of the object changes. You can find the name for the object in the device's .maxhelp file (e.g. VoltageInput.maxhelp). If you are unsure what the software object for your device is, go to the API tab on its product page on our website.
In the case of a Voltage Input, we name it PhidgetVoltageInput:
Important: a local connection will reserve the device until closed. This prevents any other instances from retrieving data from the Phidget, including other programs. Every Phidget object in Max will automatically try to connect to and reserve a Phidget for itself. As long as a Max Phidget object is running, it will continuously try to connect to a Phidget, even trying to reconnect if it gets disconnected.
When the instance is created as with the Voltage Input above, normally it will make a connection to the first device of its type it can find. The Phidget object can also be declared with a number of specifiers to open a specific Phidget instead.
Specifiers can be added to the object in the format: PhidgetExternal {Specifiers}. These will be written in the form: specifier=value
The full list of specifiers that can be used to identify a Phidget in Max are as follows:
For instance, to open a VoltageInput with serial number 349428, you would use:
Some other examples:
Open a Digital Input:
PhidgetDigitalInputOpen channel 1 of a Digital Input Phidget connected to port 2 of a hub with serial number 35569
PhidgetDigitalInput serialnumber=35569 channel=1 hubport=2Open open hub port 2 as a DigitalInput for a hub with serial number 35569
PhidgetDigitalInput serialnumber=35569 hubport=2 ishubport=1To use the Network Server, first the Phidget needs to be plugged in to a computer that has the Network Server turned on within your local network. (For information on how to do this, see the Phidget Network Server page in the section on how to use the Network Server for your operating system).
Next, in your patch you need a PhidgetNet object. To automatically find local networks, send it a message saying enableServerDiscovery.
Then, to connect a Phidget over the network, change the object text to specify it is to connect to a Phidget on a remote server, as per the following example.
Although this is a required step in many of our other languages (and therefore you may be expecting this if coming from another Phidget language), in Max you do not have to add a specific waitForAttachment block.
Keep in mind, however, that if your Phidget is not responding within your Max program, it may simply not be plugged in! Send a getAttached message to a Phidget object at any time to see if it's attached.
Phidget data is accessed either by one-time polling or at a fixed rate via on-board timers for some devices.
Getting or setting values directly via polling on the Phidget is done through messages linked to the inlet. The object’s inlet can be wired to send commands to the device, and the outlet used to retrieve the results. You can set values on the Phidget by using the set messages, and some properties can be read with get messages:
To sample at a fixed rate, use the start and stop messages to start and stop the data flow, respectively.
Outlet data is always given a prefix to allow for routing. For instance, the digital input state state change event data is given the prefix stateChange, and the voltage input voltage change event similarly use voltageChange. The specific prefixes for each set of outlet data is listed on the API page for that class.
The rightmost outlet on the Phidget object outputs error event data. This will send information on error events such as saturation events. To see which error events may apply to your device, check its API page.
Although this is a required step in many of our other languages (and therefore you may be expecting this if coming from another Phidget language), in Max you do not have to add a specific close and delete block.
Multiple Phidgets of the same type can easily be used inside a single program, it only requires another Phidget object placed. If two of the same type of Phidget object are placed, the serial number and channel arguments should always be specified (as well as hub port, if applicable) to ensure that the correct Phidget gets associated with the correct object.
Now that you've set up Phidgets in your programming environment, you should read our guide on Phidget Programming Basics to learn the fundamentals of programming with Phidgets.
Welcome to using Phidgets with LabVIEW! By using LabVIEW, you will have access to the complete Phidget22 API, including events. We also provide example code in LabVIEW for all Phidget devices.
LabVIEW is a development environment for a graphical programming language created by National Instruments.
First, make sure you have the following:
● Phidgets Drivers for Windows
● Phidget LabVIEW Library downloaded
Note: The LabVIEW Library also contains example VI trees, which we'll cover later in this guide.
One of the best ways to start programming with Phidgets is to use our example code as a guide.
Unpack the Phidget LabVIEW Library and rename the unpacked folder to Phidgets.
Navigate to the following directory:
● For 32-bit LabVIEW, C:/Program Files (x86)/National Instruments/LabVIEW 20xx/instr.lib
● For 64-bit LabVIEW, C:/Program Files/National Instruments/LabVIEW 20xx/instr.lib
Place the renamed folder at this location:
Next, open LabVIEW and create a new VI:
In the new block diagram window, open the functions palette (View -> Functions Palette).
Next, go to the Phidgets palette (Instrument I/O -> Instrument Drivers -> Phidgets):
Next, select a palette that will work for your Phidget and drag VI Tree.vi onto your block diagram:
Right-click on VI Tree.vi and select Open Front Panel:
From the front panel, navigate to the block diagram (Window -> Block Diagram):
The VI Tree Block Diagram lists all VIs available for its Phidget Class, and which subpalette to find them under. The examples are located near the bottom of the block diagram. Right-click the example you would like to use and select Open Front Panel:
When you are ready, press Run and the application will demonstrate the Phidget's functionality.
Here is an example of an Accelerometer channel on a Spatial Phidget:
You should now have the example up and running for your device. Play around with the device and experiment with some of the functionality. When you are ready, the next step is configuring your environment and writing your own code!
First, we recommend enabling the Show constant labels setting in LabVIEW. This setting will reduce complexity when developing, and is especially recommended for beginners.
To enable the setting, first navigate to Tools -> Options on your block diagram:
Select the Environment category and enable Show created constant labels at the bottom:
To begin working with Phidgets, you will need both a StartPhidget VI and a ClosePhidget VI:
Select a class that will work with your Phidget from the drop-down menu for each VI:
You can now add device information or any initialization parameters to the StartPhidget VI. Using your mouse, hover over each of the connection nodes to see information about it:
If you would like to add device information or initialization parameters, right-click the connection node and navigate to one of the following:
● Create -> Constant
● Create -> Control
Creating a constant will allow you to modify device information from the block diagram:
Creating a control will allow you to modify device information from the front panel:
The environment now has access to Phidgets. Next, we'll walk through writing your own code.
Along with this guide, your main resources for writing LabVIEW code will be:
● The examples
● The Phidget22 API
● The VI help files
Examples of more complex general topics such as using multiple Phidgets and connecting to a Phidget over the Network Server can be found under the VI Tree for the Phidget Common palette.
Most LabVIEW examples follow the same basic flow: starting a Phidget, reading some data, and closing the Phidget.
The entire process of opening and initializing a Phidget can be done by using the version of StartPhidget.vi that corresponds to your device. In most cases, StartPhidget.vi will also attempt to wait for the first data to become available from the device for 5 seconds after initialization.
If you'd prefer to initialize the device manually, you can use OpenPhidget.vi for your device and call the individual functions to set up the device.
You can read data and interact with your Phidget both by polling it for its current state (or to set a state), or by catching events that trigger when the data changes.
To poll devices, simply place the corresponding blocks:
To use events, there are three main blocks for each type, to create, execute, and close the event handler. When creating the event, all devices using an event of the same type must be grouped into an array to ensure the events get processed correctly.
Once created, the events will be processed by [Name]EventExe.vi. When an event occurs, the pertinent information will be output, as well as information to reference which device caused it.
After a program has run its course, the event handler must be closed.
Closing a Phidget is done by using the appropriate version of ClosePhidget.vi
That's all the basic building blocks you need to create a LabVIEW program using Phidgets.
For more information on the use of any VI and its parameters, right-click the VI and select Help
This will take you to an HTML page outlining the function of the VI. This includes a list of all its parameters, which devices support them, their range of acceptable values, and their default values, where applicable:
Now that you've set up Phidgets in your programming environment, you should read our guide on Phidget Programming Basics to learn the fundamentals of programming with Phidgets.
Scroll down for device-specific troubleshooting, or go to the next slide for LabVIEW troubleshooting.
What this means is you probably aborted the VI which stopped the program before the Phidget could be closed. Aborting execution will not release the Phidget device properly and will consequently make it unusable until the Phidgets library (or LabVIEW) has been restarted.
To resolve this, you may open a new VI, place PhidgetResetLibrary.vi, and run it. This will completely reset the current Phidget library, making it possible again to connect to all Phidgets.
Note that this action will close all Phidgets that are currently open in LabVIEW, and should not be used while other Phidgets-related LabVIEW VIs are running.


In order to prevent this from happening you should use a software stop button when possible instead of halting operation. That way the Close subVI gets called and the Phidget will be released.
All Phidgets-based error codes in LabVIEW are offset by 7000 to avoid conflicting with LabVIEW's own error codes. To get the equivalent Phidget return code from the LabVIEW error code, simply subtract 7000. For instance, error code 7003 in LabVIEW translates to Phidget Return Code 3.
To find the meaning of all Phidget Return Codes, you can go to the Phidget22 API page, and open the PhidgetReturnCode section under Enumerations.
In other words, if you open 2 of the same device and have a sensor change event for each one your system can behave unpredictably. This problem is a quirk in the way that LabVIEW handles passing events to and from C. There are a few solutions to this issue, either:
We recommend using either of the the first two solutions where possible. The first is a bit cleaner, but the second will work just as well. We only recommend using the third method in cases where it is not practical to manually create individual event handlers.
Before you open a Phidget channel in your program, you can set these properties to specify which channel to open. You can find this information through the Control Panel.
1. Open the Control Panel and double-click on the red map pin icon:

2. The Addressing Information window will open. Here you will find all the information you need to address your Phidget in your program.

See the Phidget22 API for your language to determine exact syntax for each property.
Firmware Upgrade
MacOS users can upgrade device firmware by double-clicking the device row in the Phidget Control Panel.
Linux users can upgrade via the phidget22admin tool (see included readme for instructions).
Windows users can upgrade the firmware for this device using the Phidget Control Panel as shown below.

Firmware Downgrade
Firmware upgrades include important bug fixes and performance improvements, but there are some situations where you may want to revert to an old version of the firmware (for instance, when an application you're using is compiled using an older version of phidget22 that doesn't recognize the new firmware).
MacOS and Linux users can downgrade using the phidget22admin tool in the terminal (see included readme for instructions).
Windows users can downgrade directly from the Phidget Control Panel if they have driver version 1.9.20220112 or newer:

Firmware Version Numbering Schema
Phidgets device firmware is represented by a 3-digit number. For firmware patch notes, see the device history section on the Specifications tab on your device's product page.

You can have multiple LEDs hooked up to a single channel on the LED1000, (for example, a short string of LEDs) to reduce the amount of wiring, although you won't be able to control the lights individually. When using multiple LEDs on a single channel, you may need to increase the voltage limit for that channel. If the LEDs are too dim at the maximum voltage, you should spread them out to other channels.
If you're using high-current LEDs, you should spread your load evenly across the board to avoid having one of the controller chips overheat. There are two controller chips, each controlling the channels on one half of the board.
| Controller | Channels |
| 1 | 0, 1, 2, 3, 4, 5, 6, 7, 8, 9, 10, 11, 12, 13, 14, 15 |
| 2 | 16, 17, 18, 19, 20, 21, 22, 23, 24, 25, 26, 27, 28, 29, 30, 31 |

The connector used on the LED1000 is a Molex 70543-0003.
The mating connector used on our LED cables is the Molex 50-57-9404.
| Board Properties | |
|---|---|
| Controlled By | VINT |
| Driver Support | Phidget22 |
| Number of LED Outputs | 32 |
| VINT Communication Speed Max | 10 kbit/s |
| Electrical Properties | |
| Current Consumption Min | 5 mA |
| Supply Voltage Min | 8 V DC |
| Supply Voltage Max | 30 V DC |
| Current Consumption Max | 2 A |
| LED Current Limit Max | (per channel) 40 mA |
| Forward Voltage Max | 5.6 V DC |
| Forward Voltage Min | 3.2 V DC |
| LED Driver Update Rate | 90 Hz |
| Selectable Output Voltage Levels | 3.2, 4.0, 4.8, 5.6 VDC |
| Isolation Voltage (DC) | 5 kV DC |
| Physical Properties | |
| Operating Temperature Min | -40 °C |
| Operating Temperature Max | 85 °C |
| Power Jack | 5.5x2.1mm, Center Positive |
| Customs Information | |
| Canadian HS Export Code | 8471.80.00 |
| American HTS Import Code | 8471.80.40.00 |
| Country of Origin | CN (China) |
| Date | Board Revision | Device Version | Comment |
|---|---|---|---|
| June 2017 | 0 | 104 | Product Release |
| October 2021 | 0 | 105 | Fixed bug that caused LEDs to flash on startup |
| Channel Name | API | Channel |
|---|---|---|
| LED Driver | DigitalOutput | 0 - 31 |
Downloads |
|---|
Make your selections to display sample code.
This Phidget is a smart device that must be controlled by a VINT Hub. For more information about VINT, have a look at the VINT Overview page. You can use a Phidget Cable to simply and easily connect the two devices. Here's a list of all of the different VINT Hubs currently available:
| Product | Board Properties | |||
|---|---|---|---|---|
| Part Number | Price | Number of VINT Ports | VINT Communication Speed Max | Controlled By |
 VINT Hub Phidget
|
$40.00 | 6 | 1 Mbit/s | USB (Mini-USB) |
 1-Port VINT Hub Phidget
|
$26.00 | 1 | 1 Mbit/s | USB (USB-A) |
 VINT Hub Phidget
|
$35.00 | 6 | 1 Mbit/s | USB (Mini-USB) |
 Wireless VINT Hub
|
$65.00 | 6 | 100 kbit/s | Local Network (Ethernet or Wi-Fi) |
 PhidgetSBC4
|
$120.00 | 6 | 100 kbit/s | — |
Use a Phidget cable to connect this device to the hub. You can solder multiple cables together in order to make even longer Phidget cables, but you should be aware of the effects of having long wires in your system.
| Product | Physical Properties | |
|---|---|---|
| Part Number | Price | Cable Length |
 Phidget Cable 10cm
|
$1.50 | 100 mm |
 Phidget Cable 30cm
|
$1.75 | 300 mm |
 Phidget Cable 60cm
|
$2.00 | 600 mm |
 Phidget Cable 60cm
|
$2.00 | 600 mm |
 Phidget Cable 90cm
|
$2.00 | 900 mm |
 Phidget Cable 120cm
|
$2.25 | 1.2 m |
 Phidget Cable 150cm
|
$2.50 | 1.5 m |
 Phidget Cable 180cm
|
$2.75 | 1.8 m |
 Phidget Cable 350cm
|
$3.00 | 3.5 m |
 Phidget Cable Kit
|
$10.00 | 80 mm |
 Phidget Cable Extension Wire 22AWG
|
$0.75/Meter | — |
This Phidget requires a power supply between 8 and 30V DC. We recommend that you use a 12V 2A DC power supply, as this should provide enough power for all 32 LEDs at the maximum current limit. Select the power supply from the list below that matches your region's wall socket type.
| Product | Electrical Properties | Physical Properties | ||
|---|---|---|---|---|
| Part Number | Price | Power Supply Current | Output Voltage | Wall Plug Style |
 Power Supply 24VDC 14.6A
|
$40.00 | 14.6 A | 24 V | — |
 Power Supply 24VDC 25A Current Limiting
|
$120.00 | 25 A | 24 V | — |
 Power Supply 12VDC 0.5A - EU
|
$1.50 | 500 mA | 12 V | European |
 Power Supply 12VDC 0.5A - US
|
$1.50 | 500 mA | 12 V | North American |
 Power Supply 12VDC 2.0A - AU
|
$10.00 | 2 A | 12 V | Australian |
 Power Supply 12VDC 2.0A - EU
|
$10.00 | 2 A | 12 V | European |
 Power Supply 12VDC 2.0A - UK
|
$10.00 | 2 A | 12 V | British |
 Power Supply 12VDC 5A
|
$20.00 | 5 A | 12 V | — |
 Power Supply 24VDC 1.0A - US
|
$10.00 | 1 A | 24 V | North American |
 Power Supply 24VDC 2.5A
|
$20.00 | 2.5 A | 24 V | — |
 Power Supply 24VDC 5A
|
$40.00 | 5 A | 24 V | — |
 Power Supply-12VDC 2.0A - US
|
$10.00 | 2 A | 12 V | North American |
The LED1000 can handle any LED with a forward voltage of 5.6V or less, and a forward current of 40mA or less. Here's a list of LEDs we have available:
| Product | Light Properties | ||||
|---|---|---|---|---|---|
| Part Number | Price | Emitting Color | Dominant Wavelength | Luminous Intensity | Beam Angle |
 10mm Red LED (Bag of 20)
|
$3.00 | Red | 625 nm | 3.5 cd | 25° |
 5mm Diffused Red (Bag of 30)
|
$3.00 | Red | 635 nm | 390 mcd | 40° |
 5mm Four Chip Super Flux Red (Bag of 5)
|
$3.00 | Red | 625 nm | 7 cd | 90° |
 10mm Blue LED (Bag of 10)
|
$3.00 | Blue | 467 nm | 7 cd | 25° |
 5mm Diffused Blue (Bag of 20)
|
$3.00 | Blue | 465 nm | 450 mcd | 40° |
 5mm Four Chip Super Flux Blue (Bag of 5)
|
$3.00 | Blue | 467 nm | 2.5 cd | 90° |
 10mm Yellow LED (Bag of 15)
|
$3.00 | Yellow | 590 nm | 3.5 cd | 25° |
 5mm Diffused Yellow/Green (Bag of 30)
|
$3.00 | Yellow/Green | 570 nm | 80 mcd | 40° |
 5mm Four Chip Super Flux Yellow (Bag of 5)
|
$3.00 | Yellow | 590 nm | 7 cd | 90° |
 5mm Four Chip Super Flux White (Bag of 5)
|
$3.00 | White | — | 9 cd | 90° |
 5mm RGB Super Flux ( Bag of 5 )
|
$3.00 | — | — | — | — |
For an easy way to connect LEDs to this Phidget, you can use these 4-pin LED cables. Just cut the cable in half and solder the LEDs to the loose ends. Solder the red wire to the positive end of the LED (usually the longer one) and the black wire to the negative end. Since you get two connectors per cable, you'll only need eight of these cables in order to connect all 32 LED outputs.
| Product | Physical Properties | ||
|---|---|---|---|
| Part Number | Price | Cable Length | Cable Gauge |
 LED64 Cable 60cm
|
$2.00 | 600 mm | 26 AWG |
| Product | Board Properties | Electrical Properties | |||
|---|---|---|---|---|---|
| Part Number | Price | Controlled By | Number of LED Outputs | LED Current Limit Max | Selectable Output Voltage Levels |
 PhidgetLED-64 Advanced
|
$78.00 | USB (Mini-USB) | 64 | 80 mA | 1.7, 2.75, 3.9, 5.0 VDC |
| Product | Digital Outputs | |||
|---|---|---|---|---|
| Part Number | Price | Number of Digital Outputs | Digital Output Voltage Max | Digital Output Available Current |
 VINT Hub Phidget
|
$40.00 | 6 (Shared) | 3.3 V DC | 5.5 mA |
 1-Port VINT Hub Phidget
|
$26.00 | 1 (Shared) | 3.3 V DC | 2.6 mA |
 VINT Hub Phidget
|
$35.00 | 6 (Shared) | 3.3 V DC | 8.1 mA |
 Wireless VINT Hub
|
$65.00 | 6 (Shared) | 3.3 V DC | 8.1 mA |
 PhidgetInterfaceKit 8/8/8
|
$80.00 | 8 | 5 V DC | 16 mA |
 PhidgetInterfaceKit 2/2/2
|
$50.00 | 2 | 5 V DC | 16 mA |
 4x Digital Output Phidget
|
$15.00 | 4 | 5 V DC | 16 mA |
 PhidgetInterfaceKit 8/8/8
|
$80.00 | 8 | 5 V DC | 16 mA |
 PhidgetInterfaceKit 8/8/8 Mini-Format
|
$70.00 | 8 | 5 V DC | 16 mA |
 PhidgetInterfaceKit 8/8/8 w/6 Port Hub
|
$110.00 | 8 | 5 V DC | 16 mA |
 PhidgetTextLCD 20X2 : White : Integrated PhidgetInterfaceKit 8/8/8
|
$70.00 | 8 | 5 V DC | 16 mA |








