Digital Output Guide
A digital signal is either high or low (1 or 0). Digital output devices can generate a high or low signal, which drives other electronics. Read this guide for more information.

Quantity Available: 1000+
| Qty | Price |
|---|---|
| 10 | $14.25 |
| 25 | $12.75 |
| 50 | $11.25 |
| 100 | $10.50 |
The OUT1100 allows you to connect four 5V digital outputs - control LEDs, relays, and other logic-level electronics. This Phidget connects to your computer through a VINT Hub.
This Phidget is a smart device that must be controlled by a VINT Hub. For more information about VINT, have a look at the VINT Overview page. You can use a Phidget Cable to simply and easily connect the two devices. Here's a list of all of the different VINT Hubs currently available:
| Product | Board Properties | |||
|---|---|---|---|---|
| Part Number | Price | Number of VINT Ports | VINT Communication Speed Max | Controlled By |
 VINT Hub Phidget
|
$40.00 | 6 | 1 Mbit/s | USB (Mini-USB) |
 1-Port VINT Hub Phidget
|
$26.00 | 1 | 1 Mbit/s | USB (USB-A) |
 VINT Hub Phidget
|
$35.00 | 6 | 1 Mbit/s | USB (Mini-USB) |
 Wireless VINT Hub
|
$60.00 | 6 | 100 kbit/s | Local Network (Ethernet or Wi-Fi) |
 PhidgetSBC4
|
$120.00 | 6 | 100 kbit/s | — |
Use a Phidget cable to connect this device to the hub. You can solder multiple cables together in order to make even longer Phidget cables, but you should be aware of the effects of having long wires in your system.
| Product | Physical Properties | |
|---|---|---|
| Part Number | Price | Cable Length |
 Phidget Cable 10cm
|
$1.50 | 100 mm |
 Phidget Cable 30cm
|
$1.75 | 300 mm |
 Phidget Cable 60cm
|
$2.00 | 600 mm |
 Phidget Cable 60cm
|
$2.00 | 600 mm |
 Phidget Cable 90cm
|
$2.00 | 900 mm |
 Phidget Cable 120cm
|
$2.25 | 1.2 m |
 Phidget Cable 150cm
|
$2.50 | 1.5 m |
 Phidget Cable 180cm
|
$2.75 | 1.8 m |
 Phidget Cable 350cm
|
$3.00 | 3.5 m |
 Phidget Cable Kit
|
$10.00 | 80 mm |
 Phidget Cable Extension Wire 22AWG
|
$0.75/Meter | — |

Connect four 5V digital outputs with the OUT1100. This Phidget is great for controlling LEDs, relays, and other logic-level electronics. You can control the average power by adjusting the duty cycle -- the feature is great for dimmable electronics such as LEDs or fans.
You can use your Control Panel to explore your Phidget's channels.
1. Open your Control Panel, and you will find the following channels:
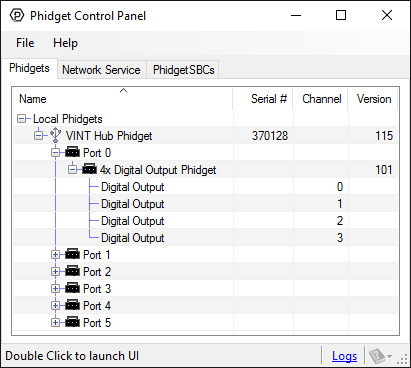
2. Double click on a channel to open an example program. Each channel belongs to the Digital Output channel class:
In your Control Panel, double click on "Digital Output":
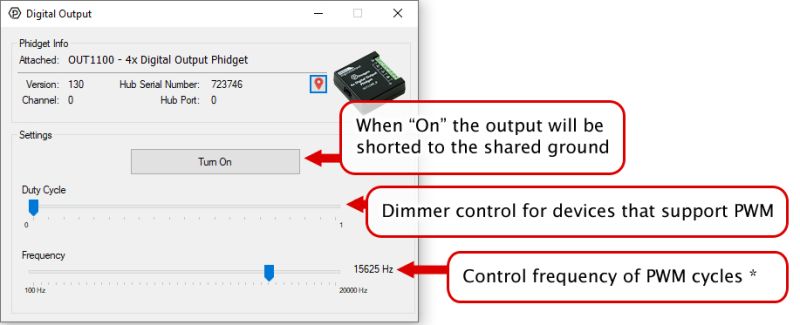
* - PWM frequency control only available on firmware version 120 or newer. See advanced topics for firmware upgrade instructions.
Before you open a Phidget channel in your program, you can set these properties to specify which channel to open. You can find this information through the Control Panel.
1. Open the Control Panel and double-click on the red map pin icon:

2. The Addressing Information window will open. Here you will find all the information you need to address your Phidget in your program.

See the Phidget22 API for your language to determine exact syntax for each property.
Firmware Upgrade
MacOS users can upgrade device firmware by double-clicking the device row in the Phidget Control Panel.
Linux users can upgrade via the phidget22admin tool (see included readme for instructions).
Windows users can upgrade the firmware for this device using the Phidget Control Panel as shown below.

Firmware Downgrade
Firmware upgrades include important bug fixes and performance improvements, but there are some situations where you may want to revert to an old version of the firmware (for instance, when an application you're using is compiled using an older version of phidget22 that doesn't recognize the new firmware).
MacOS and Linux users can downgrade using the phidget22admin tool in the terminal (see included readme for instructions).
Windows users can downgrade directly from the Phidget Control Panel if they have driver version 1.9.20220112 or newer:

Firmware Version Numbering Schema
Phidgets device firmware is represented by a 3-digit number. For firmware patch notes, see the device history section on the Specifications tab on your device's product page.

Starting from firmware version 110, using Phidget22 library versions 1.0.0.20190107 and later, this device supports the use of a failsafe feature to put your device in a safe state should your program hang or crash.
With this feature, each Digital Output channel on this device has its own independently settable failsafe timer.
If the failsafe is not enabled, the device will behave as it did before the addition of this feature, maintaining the last state or duty cycle it received until it is explicitly told to stop.
Enabling the failsafe feature for a channel starts a recurring failsafe timer. Once the failsafe timer is enabled, it must be reset within the specified time or the channel will enter a failsafe state. Resetting the failsafe timer will reload the timer with the specified failsafe time, starting when the message to reset the timer is received by the Phidget.
For example: if the failsafe is enabled with a failsafe time of 1000ms, you will have 1000ms to reset the failsafe timer. Every time the failsafe timer is reset, you will have 1000ms from that time to reset the failsafe again.

If the failsafe timer is not reset before it runs out, the channel will enter a failsafe state. For Digital Output channels, this sets the output to a FALSE state. On the OUT1100 this sets the output LOW. Once the channel enters the failsafe state, it will reject any further input until the channel is reopened.
To prevent the channel from falsely entering the failsafe state, we recommend resetting the failsafe timer as frequently as is practical for your applicaiton. A good rule of thumb is to not let more than a third of the failsafe time pass before resetting the timer.
Once the failsafe has been enabled, it cannot be disabled by any means other than closing and reopening the channel.
When you use a failsafe in your program, we strongly recommend setting up an error event handler to catch the Failsafe Error Event, to allow your program to catch the failsafe event.
If you want your program to try to automatically recover from a failsafe state, you can close and re-open the channel from the error event handler after determining a failsafe condition caused the event.
If your device has a ![]() icon printed on the enclosure, it means that it has an improved filter on its VINT connection that upgrades performance when plugged into a port on a VINT Hub that also has the
icon printed on the enclosure, it means that it has an improved filter on its VINT connection that upgrades performance when plugged into a port on a VINT Hub that also has the ![]() icon:
icon:
For details on how the maximum cable length is impacted, see the specifications tab on the product page for this device.
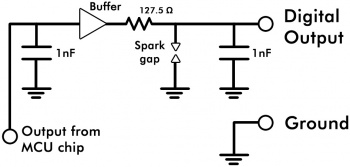
The digital outputs on the OUT1100 are slightly different from the digital outputs on other Phidget boards. This schematic shows the hardware on each of the OUT1000’s outputs.
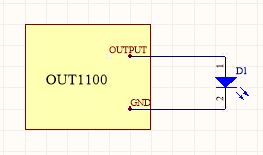
To drive an LED with the OUT1100, attach the anode to one of the digital output terminals, and the cathode to the corresponding ground terminal. The built-in series resistance will limit the current and keep the LED from burning out.
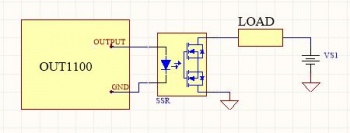
To control an SSR with the OUT1100, attach the SSR positive (+) terminal to the OUT1100 output terminal. Attach the OUT1100 ground terminal to the corresponding SSR ground terminal on the OUT1100.

An inexpensive MOSFET and flyback diode circuit can be used to control larger loads (such as relays) from the OUT1100. Be sure to use a Logic-Level MOSFET so that the +5V Digital Output can turn it on. An NPN transistor could be used in place of the MOSFET, in cases where an NPN transistor may be easier to obtain.

In applications where there is a lot of electrical noise (automotive), or in applications requiring maximum protection of the circuitry (interactive installations, kiosks), electrical isolation provides a large margin of protection. Take a look at the diagram. If the OUT1100 is switched on, it will power the LED, causing the phototransistor on the load side to activate. The maximum current through the transistor will depend in part on the characteristics of the optocoupler. Note that in cases where many isolated outputs are required, you may want to consider using the REL1100 or REL1101, which are ready-made isolated digital output Phidgets.
| Board Properties | |
|---|---|
| Controlled By | VINT |
| Driver Support | Phidget22 |
| VINT Communication Speed Max | 10 kbit/s |
| Digital Outputs | |
| Number of Digital Outputs | 4 |
| Series Resistance | 127 Ω |
| Digital Output Voltage Min | 0 V DC |
| Digital Output Voltage Max | 5 V DC |
| Digital Output Current Max | 16 mA |
| PWM Frequency Min | * 100 Hz |
| PWM Frequency Max | * 20 kHz |
| Duty Cycle Resolution | 0.1 % |
| Electrical Properties | |
| Current Consumption Min | 23 μA |
| Current Consumption Max | 150 mA |
| Physical Properties | |
| Recommended Wire Size | 16 - 26 AWG |
| Operating Temperature Max | 85 °C |
| Operating Temperature Min | -40 °C |
| Customs Information | |
| Canadian HS Export Code | 8471.80.00 |
| American HTS Import Code | 8471.80.40.00 |
| Country of Origin | CN (China) |
* - PWM frequency can only be adjusted on firmware version 120 or newer. You can upgrade firmware by double-clicking on a device in the Phidget Control panel after updating to the latest version of our drivers.
| Date | Board Revision | Device Version | Comment |
|---|---|---|---|
| June 2017 | 0 | 100 | Product Release |
| January 2019 | 0 | 110 | Added failsafe functionality; see enableFailsafe in API for details |
| February 2020 | 0 | 120 | Added ability to set PWM frequency; see API for details |
| May 2023 | 0 | 130 | Any packet will now reset failsafe timer, not just 'set' calls |
| Channel Name | API | Channel |
|---|---|---|
| Digital Output | DigitalOutput | 0 - 3 |
| Product | Digital Outputs | |||
|---|---|---|---|---|
| Part Number | Price | Number of Digital Outputs | Digital Output Current Max | Digital Output Voltage Max |
 VINT Hub Phidget
|
$40.00 | 6 (Shared) | — | 3.3 V DC |
 1-Port VINT Hub Phidget
|
$26.00 | 1 (Shared) | — | 3.3 V DC |
 VINT Hub Phidget
|
$35.00 | 6 (Shared) | — | 3.3 V DC |
 Wireless VINT Hub
|
$60.00 | 6 (Shared) | — | 3.3 V DC |
 PhidgetInterfaceKit 8/8/8
|
$80.00 | 8 | — | 5 V DC |
 PhidgetInterfaceKit 2/2/2
|
$50.00 | 2 | 16 mA | 5 V DC |
 4x Digital Output Phidget
|
$15.00 | 4 | 16 mA | 5 V DC |
 PhidgetInterfaceKit 8/8/8
|
$80.00 | 8 | 16 mA | 5 V DC |
 PhidgetInterfaceKit 8/8/8 Mini-Format
|
$70.00 | 8 | 16 mA | 5 V DC |
 PhidgetInterfaceKit 8/8/8 w/6 Port Hub
|
$110.00 | 8 | 16 mA | 5 V DC |
 PhidgetTextLCD 20X2 : White : Integrated PhidgetInterfaceKit 8/8/8
|
$70.00 | 8 | 16 mA | 5 V DC |