Voltage Output Guide
A voltage output is a device that can generate an analog voltage. Learn more about voltage outputs in this guide.

Quantity Available: 483
| Qty | Price |
|---|---|
| 10 | $47.50 |
| 25 | $42.50 |
| 50 | $37.50 |
| 100 | $35.00 |
The OUT1002 outputs a DC voltage between -10 and +10 volts. It is factory calibrated to ensure output accuracy and ideal for analog voltage-controlled devices. This Phidget connects to your computer through a VINT Hub.
If the output voltage drops below the chosen setting (for example, when attached device draws too much current), a VoltageError event will fire so your program can respond appropriately.
This Phidget is a smart device that must be controlled by a VINT Hub. For more information about VINT, have a look at the VINT Overview page. You can use a Phidget Cable to simply and easily connect the two devices. Here's a list of all of the different VINT Hubs currently available:
| Product | Board Properties | |||
|---|---|---|---|---|
| Part Number | Price | Number of VINT Ports | VINT Communication Speed Max | Controlled By |
 VINT Hub Phidget
|
$40.00 | 6 | 1 Mbit/s | USB (Mini-USB) |
 1-Port VINT Hub Phidget
|
$26.00 | 1 | 1 Mbit/s | USB (USB-A) |
 VINT Hub Phidget
|
$35.00 | 6 | 1 Mbit/s | USB (Mini-USB) |
 Wireless VINT Hub
|
$60.00 | 6 | 100 kbit/s | Local Network (Ethernet or Wi-Fi) |
 PhidgetSBC4
|
$120.00 | 6 | 100 kbit/s | — |
Use a Phidget cable to connect this device to the hub. You can solder multiple cables together in order to make even longer Phidget cables, but you should be aware of the effects of having long wires in your system.
| Product | Physical Properties | |
|---|---|---|
| Part Number | Price | Cable Length |
 Phidget Cable 10cm
|
$1.50 | 100 mm |
 Phidget Cable 30cm
|
$1.75 | 300 mm |
 Phidget Cable 60cm
|
$2.00 | 600 mm |
 Phidget Cable 60cm
|
$2.00 | 600 mm |
 Phidget Cable 90cm
|
$2.00 | 900 mm |
 Phidget Cable 120cm
|
$2.25 | 1.2 m |
 Phidget Cable 150cm
|
$2.50 | 1.5 m |
 Phidget Cable 180cm
|
$2.75 | 1.8 m |
 Phidget Cable 350cm
|
$3.00 | 3.5 m |
 Phidget Cable Kit
|
$10.00 | 80 mm |
 Phidget Cable Extension Wire 22AWG
|
$0.75/Meter | — |
The OUT1002 can provide a DC voltage between -10V and +10V on the 10V terminal. The 5V terminal provides a voltage between 0V to 5V. The 5V terminal has a higher resolution than the 10V terminal. This Phidget is ideal for analog voltage-controlled devices.

Note: The two terminals cannot be controlled separately. You must select a single mode by setting the VoltageOutputRange in software, and only use the terminals for that mode.
You can use your Control Panel to explore your Phidget's channels.
1. Open your Control Panel, and you will find the Isolated 16-Bit Voltage Output Phidget channel:
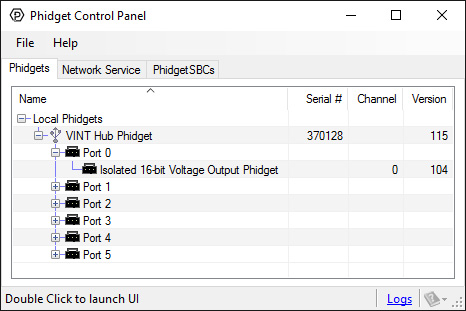
2. Double click on the channel to open an example program. This channel belongs to the Voltage Output channel class:
In your Control Panel, double click on "Isolated 16-Bit Voltage Output Phidget":
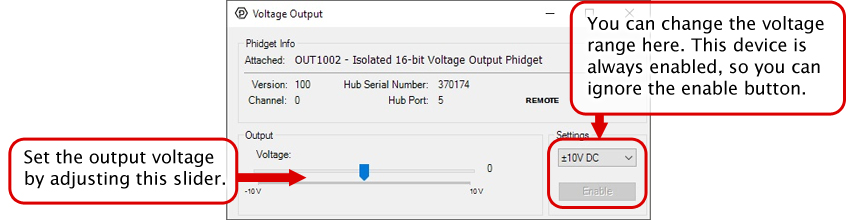
Before you open a Phidget channel in your program, you can set these properties to specify which channel to open. You can find this information through the Control Panel.
1. Open the Control Panel and double-click on the red map pin icon:

2. The Addressing Information window will open. Here you will find all the information you need to address your Phidget in your program.

See the Phidget22 API for your language to determine exact syntax for each property.
Firmware Upgrade
MacOS users can upgrade device firmware by double-clicking the device row in the Phidget Control Panel.
Linux users can upgrade via the phidget22admin tool (see included readme for instructions).
Windows users can upgrade the firmware for this device using the Phidget Control Panel as shown below.

Firmware Downgrade
Firmware upgrades include important bug fixes and performance improvements, but there are some situations where you may want to revert to an old version of the firmware (for instance, when an application you're using is compiled using an older version of phidget22 that doesn't recognize the new firmware).
MacOS and Linux users can downgrade using the phidget22admin tool in the terminal (see included readme for instructions).
Windows users can downgrade directly from the Phidget Control Panel if they have driver version 1.9.20220112 or newer:

Firmware Version Numbering Schema
Phidgets device firmware is represented by a 3-digit number. For firmware patch notes, see the device history section on the Specifications tab on your device's product page.

To ensure maximum voltage precision across the device's full range, the OUT1002 Phidget should be subjected to a minimal current draw, ideally less than 5mA in ±10V mode. 5V mode should only be used to set a voltage in high-impedance applications. However, in the event you plan to power a small load with this device, it will either be sourcing or sinking current when in use. When it's connected to a circuit with a lower voltage potential than its own voltage setting, the current will be flowing out from the OUT1002 into the circuit, so it will be sourcing current. When it's connected to a circuit with a higher voltage potential than the voltage it's set to, the current will flow from the circuit into the OUT1002 for a current sinking situation.

The OUT1002 can source or sink up to 26mA of current depending on the selected output voltage and mode. Please refer to the chart below to determine the amount of current that can be sourced or sunk.
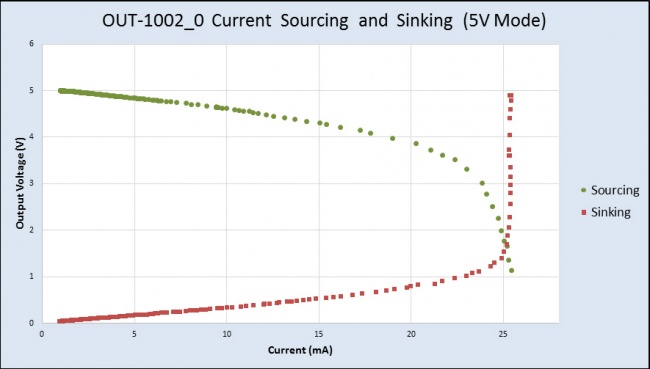

For example, if the connected circuit is pulling 25mA of current, the OUT1002 will only be able to provide a maximum of 2V (in 0-5V mode), even if you try to set it to a higher value.
| Board Properties | |
|---|---|
| Controlled By | VINT |
| Driver Support | Phidget22 |
| VINT Communication Speed Max | 10 kbit/s |
| Electrical Properties | |
| Current Consumption Min | 35 mA |
| Current Consumption Max | 85 mA |
| Isolation Voltage (DC) | 1 kV DC |
| Voltage Outputs | |
| Number of Voltage Outputs | 1 |
| Current Sourcing | varies* |
| Current Sinking | varies* |
| Voltage Outputs (±10V Mode) | |
| Voltage Output Max | ± 10 V DC |
| Output Voltage Resolution | (16-bit) 300 μV DC |
| Voltage Output Noise | ± 200 μV DC |
| Voltage Outputs (5V Mode) | |
| Voltage Output Max | 5 V DC |
| Voltage Output Noise | ± 100 μV DC |
| Output Voltage Resolution | (16-bit) 76 μV DC |
| Physical Properties | |
| Recommended Wire Size | 16 - 26 AWG |
| Operating Temperature Min | -40 °C |
| Operating Temperature Max | 85 °C |
| Customs Information | |
| Canadian HS Export Code | 8471.80.00 |
| American HTS Import Code | 8471.80.40.00 |
| Country of Origin | CN (China) |
* Current sourcing and sinking capability varies based on selected output voltage. Please visit the User Guide for details.
| Date | Board Revision | Device Version | Comment |
|---|---|---|---|
| June 2017 | 0 | 100 | Product Release |
| May 2019 | 0 | 110 | Added failsafe timer functionality |
| February 2020 | 0 | 111 | Voltage can now be set before enable |
| April 2022 | 0 | 120 | Failsafe now resets from any successful packet being sent |
| Channel Name | API | Channel |
|---|---|---|
| Voltage Output | VoltageOutput | 0 |
| Product | Board Properties | Voltage Outputs | |
|---|---|---|---|
| Part Number | Price | Controlled By | Number of Voltage Outputs |
 PhidgetAnalog 4-Output
|
$85.00 | USB (Mini-USB) | 4 |
 Isolated 16-bit Voltage Output Phidget
|
$50.00 | VINT | 1 |
 Isolated 12-bit Voltage Output Phidget
|
$30.00 | VINT | 1 |
 12-bit Voltage Output Phidget
|
$15.00 | VINT | 1 |