Thermocouple Guide
Thermocouples let you measure a wide temperature range. This guide explains the basics: how thermocouples work, how to choose a thermocouple, how to connect a thermocouple and more.
Thermocouples are widely used to measure extreme temperatures impossible to measure with other types of sensors.
J, K, E and T thermocouples are directly supported in the library and return the measured temperature in °C.
It is possible to interface other thermocouple types by converting the measured potential returned by the Temperature Sensor into Celsius using the appropriate tables; the formula and links to the tables are described in the User Guide.
Very long thermocouples are okay (even 100m), but if there is measurement stability issues or USB resets, ferrite beads can be added to the thermocouple wire close to the Phidget Temperature Sensor. See our tutorial on Addressing EMI Issues.

You can connect one J,K,E or T type thermocouple to this Phidget. See the product page or data sheet for the thermocouple to determine which end plugs into the positive terminal on the Phidget. If you're not sure which end is which, it won't harm anything to try both configurations to determine which one is right. If the thermocouple is hooked up backward, you'll get erratic readings and the temperature will decrease when it should be increasing.
| Product | Temperature Sensor | ||||
|---|---|---|---|---|---|
| Part Number | Price | Thermocouple Type | Ambient Temperature Min | Ambient Temperature Max | Ambient Temperature Error Max |
 K-Type Fiberglass Bead Probe Thermocouple
|
$10.00 | K | -40 °C | 400 °C | ± 0.75 °C |
 K-Type Probe Thermocouple 11cm
|
$16.00 | K | -40 °C | 400 °C | 3.3 °C |
 K-Type Probe Thermocouple 20cm
|
$16.00 | K | -40 °C | 400 °C | 3.3 °C |
 K-Type Probe Thermocouple 30cm
|
$20.00 | K | -40 °C | 400 °C | 3.3 °C |
 K-Type Teflon Bead Probe Thermocouple (-40°C to +200°C)
|
$5.00 | K | -40 °C | 200 °C | ± 0.75 °C |
Here are some handy accessories for working with thermocouples. Extension wire, adapters, and plugs can be found here.

$4.00/Meter
Use a USB cable to connect this Phidget to your computer. We have a number of different lengths available, although the maximum length of a USB cable is 5 meters due to limitations in the timing protocol. For longer distances, we recommend that you use a Single Board Computer to control the Phidget remotely.
| Product | Physical Properties | |||
|---|---|---|---|---|
| Part Number | Price | Connector A | Connector B | Cable Length |
 USB-A to Mini-B Cable 28cm 24AWG
|
$3.00 | USB Type A | USB Mini-B | 280 mm |
 USB-A to Mini-B Cable 28cm Right Angle
|
$3.50 | USB Type A | USB Mini-B (90 degree) | 280 mm |
 USB-A to Mini-B Cable 60cm 24AWG
|
$3.50 | USB Type A | USB Mini-B | 600 mm |
 USB-A to Mini-B Cable 83cm Right Angle
|
$4.50 | USB Type A | USB Mini-B (90 degree) | 830 mm |
 USB-A to Mini-B Cable 120cm 24AWG
|
$4.00 | USB Type A | USB Mini-B | 1.2 m |
 USB-A to Mini-B Cable 180cm 24AWG
|
$4.00 | USB Type A | USB Mini-B | 1.8 m |
 USB-A to Mini-B Cable 450cm, 20 AWG 2C
|
$12.00 | USB Type A | USB Mini-B | 4.5 m |
 USB-C to Mini-B Cable 60cm 24AWG
|
$5.00 | USB Type C | USB Mini-B | 600 mm |
 USB-C to Mini-B Cable 180cm 24AWG
|
$6.00 | USB Type C | USB Mini-B | 1.8 m |
Welcome to the 1051 user guide! In order to get started, make sure you have the following hardware on hand:
Next, you will need to connect the pieces:
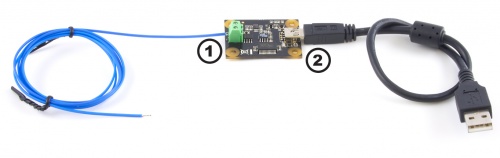
Now that you have everything together, let's start using the 1051!
In order to demonstrate the functionality of the 1051, the Phidget Control Panel running on a Windows machine will be used.
The Phidget Control Panel is available for use on both macOS and Windows machines.
To open the Phidget Control Panel on Windows, find the ![]() icon in the taskbar. If it is not there, open up the start menu and search for Phidget Control Panel
icon in the taskbar. If it is not there, open up the start menu and search for Phidget Control Panel
To open the Phidget Control Panel on macOS, open Finder and navigate to the Phidget Control Panel in the Applications list. Double click on the ![]() icon to bring up the Phidget Control Panel.
icon to bring up the Phidget Control Panel.
For more information, take a look at the getting started guide for your operating system:
Linux users can follow the getting started with Linux guide and continue reading here for more information about the 1051.
After plugging the 1051 into your computer and opening the Phidget Control Panel, you will see something like this:
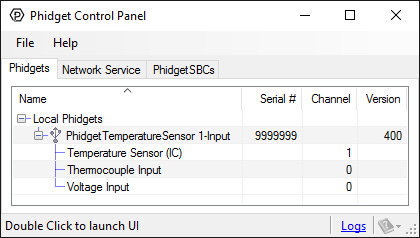
The Phidget Control Panel will list all connected Phidgets and associated objects, as well as the following information:
The Phidget Control Panel can also be used to test your device. Double-clicking on an object will open an example.
Double-click on the Temperature Sensor object, labelled Thermocouple Input, in order to run the example:
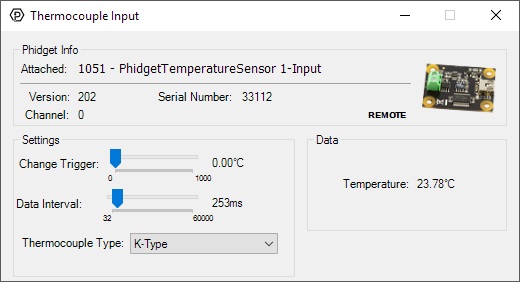
General information about the selected object will be displayed at the top of the window. You can also experiment with the following functionality:
Double-click on the Temperature Sensor object , labelled Temperature Sensor (IC), in order to run the example:
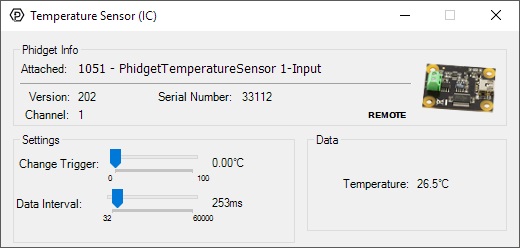
General information about the selected object will be displayed at the top of the window. You can also experiment with the following functionality:
Double-click on the Voltage Input object in order to run the example:
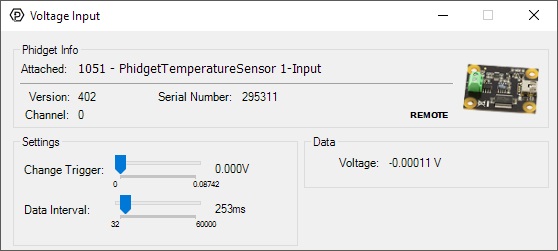
General information about the selected object will be displayed at the top of the window. You can also experiment with the following functionality:
Before you can access the device in your own code, and from our examples, you'll need to take note of the addressing parameters for your Phidget. These will indicate how the Phidget is physically connected to your application. For simplicity, these parameters can be found by clicking the button at the top of the Control Panel example for that Phidget.

In the Addressing Information window, the section above the line displays information you will need to connect to your Phidget from any application. In particular, note the Channel Class field as this will be the API you will need to use with your Phidget, and the type of example you should use to get started with it. The section below the line provides information about the network the Phidget is connected on if it is attached remotely. Keep track of these parameters moving forward, as you will need them once you start running our examples or your own code.

You are now ready to start writing your own code for the device. The best way to do that is to start from our Code Samples.
Select your programming language of choice from the drop-down list to get an example for your device. You can use the options provided to further customize the example to best suit your needs.
Once you have your example, you will need to follow the instructions on the page for your programming language to get it running. To find these instructions, select your programming language from the Programming Languages page.
Thermocouples consist of two junctions, one where the thermocouple meets the Phidget and one where the two wires are welded together at the sensing end of the device. In simplified terms, a thermocouple works by detecting the temperature difference between these two junctions. As such, in order to measure the temperature at the sensing end we need to know the temperature where the thermocouple connects to the Phidget. To do so, there is an ambient temperature sensor on the board.
An important thing to note is that the ambient temperature sensor measures the temperature of the board and the air around it, though not specifically at the junction. Generally you can assume they are nearly the same temperature, however as the electronics heat up by being powered on there can be some small error introduced. This is exacerbated by having the board in an enclosed space where normal airflow is restricted thereby increasing the effect of self-heating. As a result we recommend that the board be left in as open and well ventilated/cooled a place as possible to minimize this error source.
For more information on thermocouples, check out the Thermocouple Guide.
| Board Properties | |
|---|---|
| API Object Name | TemperatureSensor |
| Controlled By | USB (Mini-USB) |
| USB Stack | HID |
| Driver Support | Phidget21, Phidget22 |
| Number of Thermocouple Inputs | 1 |
| Thermocouple Input | |
| Temperature Update Rate | 25 samples/s |
| Ambient Temperature Error Max | ± 0.5 °C |
| Thermocouple Error Max (K-Type) | ± 2 °C |
| Thermocouple Voltage Resolution | 24.2 μV DC |
| Thermocouple Temperature Resolution (K-Type) | 0.62 °C |
| Electrical Properties | |
| Current Consumption Max | 25 mA |
| Input Voltage Max | 77 mV DC |
| USB Voltage Min | 4.8 V DC |
| USB Voltage Max | 5.3 V DC |
| USB Speed | Full Speed |
| Physical Properties | |
| Recommended Wire Size | 16 - 26 AWG |
| Operating Temperature Min | 0 °C |
| Operating Temperature Max | 70 °C |
| Customs Information | |
| Canadian HS Export Code | 8471.80.00 |
| American HTS Import Code | 8471.80.40.00 |
| Country of Origin | CN (China) |
| Date | Board Revision | Device Version | Packaging Revision | Comment |
|---|---|---|---|---|
| October 2003 | 0 | 100 | Product Release | |
| January 2005 | 0 | 200 | Noise performance improved to 2 Celsius | |
| May 2006 | 0 | 201 | Added range checking on AD value | |
| October 2008 | 1 | 300 | More accurate ambient temperature sensor. Added support for E, J, and T-type thermocouples in the API library, on-board noise filtering. | |
| April 2010 | 2 | 400 | Mini USB connector, new thermocouple connector | |
| May 2010 | 2 | 401 | Fixed setLabel | |
| May 2011 | 2 | 402 | getLabelString fixed for labels longer than 7 characters | |
| January 2018 | 2 | 402 | B | Removed USB cable from packaging |
| Channel Name | API | Channel |
|---|---|---|
| Thermocouple Input | TemperatureSensor | 0 |
| Temperature Sensor (IC) | TemperatureSensor | 1 |
| Voltage Input | VoltageInput | 0 |
| API | Detail | Language | OS | |
|---|---|---|---|---|
| TemperatureSensor | Visual Studio GUI | C# | Windows | Download |
| TemperatureSensor | Objective-C | macOS | Download | |
| TemperatureSensor | Swift | macOS | Download | |
| TemperatureSensor | Swift | iOS | Download | |
| TemperatureSensor | Visual Basic | Windows | Download | |
| TemperatureSensor | Max | Multiple | Download | |
| VoltageInput | Visual Studio GUI | C# | Windows | Download |
| VoltageInput | Objective-C | macOS | Download | |
| VoltageInput | Swift | macOS | Download | |
| VoltageInput | Swift | iOS | Download | |
| VoltageInput | Visual Basic | Windows | Download | |
| VoltageInput | Max | Multiple | Download |
| Product | Board Properties | Thermocouple Input | |||||
|---|---|---|---|---|---|---|---|
| Part Number | Price | Controlled By | Number of Thermocouple Inputs | Thermocouple Voltage Resolution | Sampling Interval Min | Thermocouple Temperature Resolution (K-Type) | Thermocouple Error Max (K-Type) |
 PhidgetTemperatureSensor 4-Input
|
$100.00 | USB (Mini-USB) | 4 | 100 nV DC | 32 ms/sample | 0.003 °C | ± 2 °C |
 4x Thermocouple Phidget
|
$40.00 | VINT | 4 | 1 μV DC | 20 ms/sample | 0.04 °C | ± 2 °C |
 Isolated Thermocouple Phidget
|
$30.00 | VINT | 1 | 1 μV DC | 20 ms/sample | 0.01 °C | ± 2 °C |