Replaced by the 1054_0B - Phidget FrequencyCounter. It is the exact same device, but you can now choose which USB cable you want to have included.
The 1054 - PhidgetFrequencyCounter is designed to count events from an analog signal over time and calculate a frequency from it. The product can count a logic level or signal centered around zero volts. Signals with a different ground can be counted, provided they are within the common mode range (±10V).
The Frequency Counter can also power small devices, such as Hall effect, flow rate sensors, tachometers, and other sensors.
The PhidgetFrequencyCounter contains two channels to sense two different inputs. Each channel has two different circuits to sense for logic level-frequencies or zero-centered frequencies. The measurable frequency is accurate to 0.25% up to 1MHz. The Frequency Counter may measure frequencies past 1 Mhz, but the input voltage specifications will not hold.
The PhidgetFrequencyCounter can measure frequencies down to ~ 0.01Hz. However the response time of these measurements is directly related to the frequency, thus it could take 1 or 2 periods(100-200s) to detect the input frequency.
| FrequencyCounter Input | |
|---|---|
| API Object Name | FrequencyCounter |
| Controlled By | USB |
| Number of Channels | 2 |
| Frequency Error Max | 0.25 % |
| Input Frequency Max | 1 MHz |
| Frequency Input Voltage Max | ± 20 V DC |
| Amplitude Min (Zero-Centered Input) | 110 mV DC |
| Hysteresis (Zero-Centered Input) | ± 30 mV DC |
| Ground Offset Min | -6.3 V DC |
| Ground Offset Max | 10.3 V DC |
| Low Voltage Max (False) | 800 mV DC |
| High Voltage Min (True) | 3 V DC |
| Electrical Properties | |
| USB Voltage Min | 4.8 V DC |
| USB Voltage Max | 5.3 V DC |
| USB Speed | Full Speed |
| Current Consumption Max | 42 mA |
| Available External Current | 450 mA |
| Input Impedance | (30pF) 332 kΩ |
| Physical Properties | |
| Recommended Wire Size | 16 - 26 AWG |
| Operating Temperature Min | 0 °C |
| Operating Temperature Max | 70 °C |
| Customs Information | |
| Canadian HS Export Code | 8471.80.00 |
| American HTS Import Code | 8471.80.40.00 |
| Country of Origin | CN (China) |
| Channel Name | API | Channel |
|---|---|---|
| Frequency Input | FrequencyCounter | 0 - 1 |
| API | Detail | Language | OS | |
|---|---|---|---|---|
| FrequencyCounter | Visual Studio GUI | C# | Windows | Download |
| FrequencyCounter | Objective-C | macOS | Download | |
| FrequencyCounter | Swift | macOS | Download | |
| FrequencyCounter | Swift | iOS | Download | |
| FrequencyCounter | Visual Basic | Windows | Download | |
| FrequencyCounter | Max | Multiple | Download |
| Date | Board Revision | Device Version | Comment |
|---|---|---|---|
| May 2011 | 0 | 100 | Product Release |
| May 2011 | 0 | 101 | getLabelString fixed for labels longer than 7 characters |
Welcome to the 1054 user guide! In order to get started, make sure you have the following hardware on hand:
Next, you will need to connect the pieces:
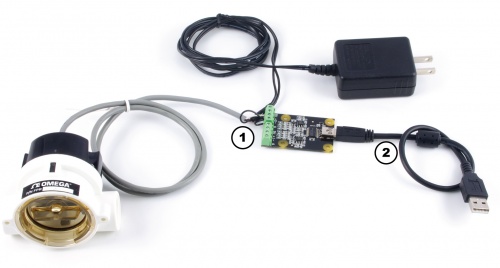
Now that you have everything together, let's start using the 1054!
In order to demonstrate the functionality of the 1054, the Phidget Control Panel running on a Windows machine will be used.
The Phidget Control Panel is available for use on both macOS and Windows machines.
To open the Phidget Control Panel on Windows, find the ![]() icon in the taskbar. If it is not there, open up the start menu and search for Phidget Control Panel
icon in the taskbar. If it is not there, open up the start menu and search for Phidget Control Panel
To open the Phidget Control Panel on macOS, open Finder and navigate to the Phidget Control Panel in the Applications list. Double click on the ![]() icon to bring up the Phidget Control Panel.
icon to bring up the Phidget Control Panel.
For more information, take a look at the getting started guide for your operating system:
Linux users can follow the getting started with Linux guide and continue reading here for more information about the 1054.
After plugging the 1054 into your computer and opening the Phidget Control Panel, you will see something like this:
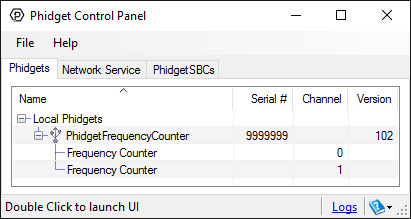
The Phidget Control Panel will list all connected Phidgets and associated objects, as well as the following information:
The Phidget Control Panel can also be used to test your device. Double-clicking on an object will open an example.
Double-click on the Frequency Counter object in order to run the example:
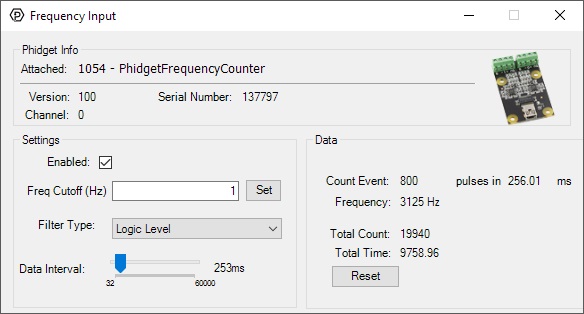
General information about the selected object will be displayed at the top of the window. You can also experiment with the following functionality:
Before you can access the device in your own code, and from our examples, you'll need to take note of the addressing parameters for your Phidget. These will indicate how the Phidget is physically connected to your application. For simplicity, these parameters can be found by clicking the button at the top of the Control Panel example for that Phidget.

In the Addressing Information window, the section above the line displays information you will need to connect to your Phidget from any application. In particular, note the Channel Class field as this will be the API you will need to use with your Phidget, and the type of example you should use to get started with it. The section below the line provides information about the network the Phidget is connected on if it is attached remotely. Keep track of these parameters moving forward, as you will need them once you start running our examples or your own code.

You are now ready to start writing your own code for the device. The best way to do that is to start from our Code Samples.
Select your programming language of choice from the drop-down list to get an example for your device. You can use the options provided to further customize the example to best suit your needs.
Once you have your example, you will need to follow the instructions on the page for your programming language to get it running. To find these instructions, select your programming language from the Programming Languages page.
The 1054 contains two channels to sense two different inputs. Each channel has two different circuits to sense for logic level-frequencies or zero-centered frequencies. The measurable frequency is accurate to 0.25% up to 1MHz. The 1054 may measure frequencies past 1MHz, but the input voltage specifications will not hold. The 1054 can measure frequencies down to ~0.01Hz. However the response time of these measurements is directly related to the frequency, thus it could take 1 or 2 periods(100-200s) to detect the input frequency.
The logic-level sensing circuit has a hysteresis range from 0.9V to 2.4V. This will allow the circuit to count both 3.3V and 5V logic levels. In addition to logic-level signals, this will also accept the pulses from sensors with open collector outputs. When the input signals are either 3.3V or 5V, the maximum sensed frequency is 1.5MHz. Most digital sensors that are powered from a signal positive power supply will output a logic-level frequency.
The zero-centered sensing circuit can be used for input signals where you want to count as it crosses zero volts. A hysteresis of 30mVpp filters noise. At maximum frequency (1MHz), a signal of 400mVPP is required for reliable counting. A common application that uses a zero centered frequency output is a simple magnetic tachometer, which produces a sine wave around 0 volts.
The 1054 uses differential inputs, that is, the voltage being compared is the difference between the + and - inputs. If your application has a slightly different ground from your USB ground, the common mode rejection in the 1054 will handle small differences in ground. For many applications, the signal being measured is single ended, that is, your sensor outputs only one signal, and you can directly connect the ground of the sensor to the ground of the 1054. In this case, ensure the - input is tied to ground. Never allow either input to be left unconnected.
USB Voltage is passed directly to the +5V terminal on the green blocks.
You can use a USB Isolator to increase your system stability by eliminating problems caused by ground voltage differences between your computer and the device.
| Product | Electrical Properties | |
|---|---|---|
| Part Number | Price | Isolation Voltage (DC) |
 USB Isolator
|
$58.30 | 1 kV DC |
Use a USB cable to connect this Phidget to your computer. We have a number of different lengths available, although the maximum length of a USB cable is 5 meters due to limitations in the timing protocol. For longer distances, we recommend that you use a Single Board Computer to control the Phidget remotely.
| Product | Physical Properties | |||
|---|---|---|---|---|
| Part Number | Price | Connector A | Connector B | Cable Length |
 USB-A to Mini-B Cable 28cm 24AWG
|
$3.00 | USB Type A | USB Mini-B | 280 mm |
 USB-A to Mini-B Cable 28cm Right Angle
|
$3.50 | USB Type A | USB Mini-B (90 degree) | 280 mm |
 USB-A to Mini-B Cable 60cm 24AWG
|
$3.50 | USB Type A | USB Mini-B | 600 mm |
 USB-A to Mini-B Cable 83cm Right Angle
|
$4.50 | USB Type A | USB Mini-B (90 degree) | 830 mm |
 USB-A to Mini-B Cable 120cm 24AWG
|
$4.00 | USB Type A | USB Mini-B | 1.2 m |
 USB-A to Mini-B Cable 180cm 24AWG
|
$4.00 | USB Type A | USB Mini-B | 1.8 m |
 USB-A to Mini-B Cable 450cm, 20 AWG 2C
|
$12.00 | USB Type A | USB Mini-B | 4.5 m |
 USB-C to Mini-B Cable 60cm 24AWG
|
$5.00 | USB Type C | USB Mini-B | 600 mm |
 USB-C to Mini-B Cable 180cm 24AWG
|
$6.00 | USB Type C | USB Mini-B | 1.8 m |
Here's a list of products that can count pulse signals and measure frequency:
| Product | FrequencyCounter Input | |||
|---|---|---|---|---|
| Part Number | Price | Number of Channels | Input Frequency Max | Frequency Error Max |
 Versatile Input Phidget
|
$25.00 | 1 | ** 1 MHz | 1 % |