The 1056 - PhidgetSpatial 3/3/3 measures static and dynamic acceleration in 3 axes, up to 5g.; it also measures magnetic field in 3-axes up to ±4 Gauss and finally measures angular rotation in 3 axes, up to ±400° per second.
With the 1056, you are getting a lot more than 3 sensor chips slapped on a board. The 1056 has been rigorously tested to ensure that the output data correlates to physical real life motion, instead of relying solely on sensor data sheets for device specifications. We also use precise voltage supply filtering to guarantee low noise and correct sensor operation.
The 1044 - PhidgetSpatial 3/3/3 High Resolution functions very similarly to the 1056. It has the same dimensions and fits the same enclosure. The API functions and events are also the same.
The main difference is that some of the chips used to make the 1056 have gone obsolete and are no longer available. The 1044 features new accelerometer, gyroscope, and compass chips, as well as additional "backup" accelerometer and gyroscope chips that have a wider measurement range but lower accuracy. The result is a spatial with high accuracy within a certain range, and low accuracy beyond that range. For specific numbers, check the specification table on the 1044 - PhidgetSpatial 3/3/3 High Resolution product page.
You may also be interested in the 1042 - PhidgetSpatial 3/3/3 Basic;
a simple spatial based on the 1044, but offered at a drastically reduced cost. It has the same measurement range, but doesn't have the extra resolution at lower measurement values that the 1044 has.
The Compass is continuously calibrated for changes in sensitivity and offset. Errors introduced by magnetic fields and distortion of the earth's magnetic field may be compensated out by using our calibration program to calculate the correction factors to feed the device.
Each Gyroscope axis is calibrated at the factory for sensitivity to rotation and cross-axis mis-alignment.
Each accelerometer axis is calibrated at the factory for cross-axis misalignment, sensitivity to positive and negative acceleration, and offset.
Use the following program to correct for magnetic errors in your application:
It's also a good idea to read the Application Note before using the program
| Compass | |
|---|---|
| Compass Resolution | 400 μG |
| Offset from North | 2° |
| Gyroscope | |
| Gyroscope Speed Max | 400°/s |
| Gyroscope Resolution | 0.02°/s |
| Gyroscope Drift | 4°/min |
| Accelerometer | |
| Acceleration Measurement Resolution | 228 μg |
| Acceleration Bandwidth | 110 Hz |
| Acceleration Measurement Max | ± 5 g |
| Axis 0 Noise Level (X-Axis) | 300 μg |
| Axis 1 Noise Level (Y-Axis) | 300 μg |
| Axis 2 Noise Level (Z-Axis) | 500 μg |
| Error Through Rotation | 2 mg |
| Board Properties | |
| API Object Name | Accelerometer, Gyroscope, Magnetometer |
| Current Consumption Max | 45 mA |
| Sampling Speed Min | 1 s/sample |
| Sampling Speed Max | 4 ms/sample |
| Sampling Speed Min (Webservice) | 1 s/sample |
| Sampling Speed Max (Webservice) | 16 ms/sample |
| Analog to Digital Converter Resolution | 16 bit |
| USB Voltage Min | 4.8 V DC |
| USB Voltage Max | 5.3 V DC |
| USB Speed | Full Speed |
| Operating Temperature Min | 0 °C |
| Operating Temperature Max | 70 °C |
| USB Stack | HID |
| Driver Support | Phidget21, Phidget22 |
| Customs Information | |
| Canadian HS Export Code | 8471.80.00 |
| American HTS Import Code | 8471.80.40.00 |
| Country of Origin | CN (China) |
| Device | Object Name | Channel |
|---|---|---|
| 3-Axis Accelerometer | Accelerometer | 0 |
| 3-Axis Magnetometer | Magnetometer | 0 |
| 3-Axis Gyroscope | Gyroscope | 0 |
| Spatial* | Spatial | 0 |
Welcome to the 1056 user guide! In order to get started, make sure you have the following hardware on hand:
Next, you will need to connect the pieces:

Now that you have everything together, let's start using the 1056!
In order to demonstrate the functionality of the 1056, the Phidget Control Panel running on a Windows machine will be used.
The Phidget Control Panel is available for use on both macOS and Windows machines.
To open the Phidget Control Panel on Windows, find the ![]() icon in the taskbar. If it is not there, open up the start menu and search for Phidget Control Panel
icon in the taskbar. If it is not there, open up the start menu and search for Phidget Control Panel
To open the Phidget Control Panel on macOS, open Finder and navigate to the Phidget Control Panel in the Applications list. Double click on the ![]() icon to bring up the Phidget Control Panel.
icon to bring up the Phidget Control Panel.
For more information, take a look at the getting started guide for your operating system:
Linux users can follow the getting started with Linux guide and continue reading here for more information about the 1056.
After plugging the 1056 into your computer and opening the Phidget Control Panel, you will see something like this:
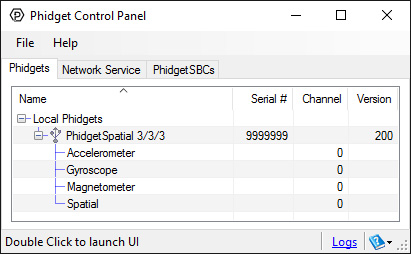
The Phidget Control Panel will list all connected Phidgets and associated objects, as well as the following information:
The Phidget Control Panel can also be used to test your device. Double-clicking on an object will open an example.
Double-click on the Accelerometer object in order to run the example:
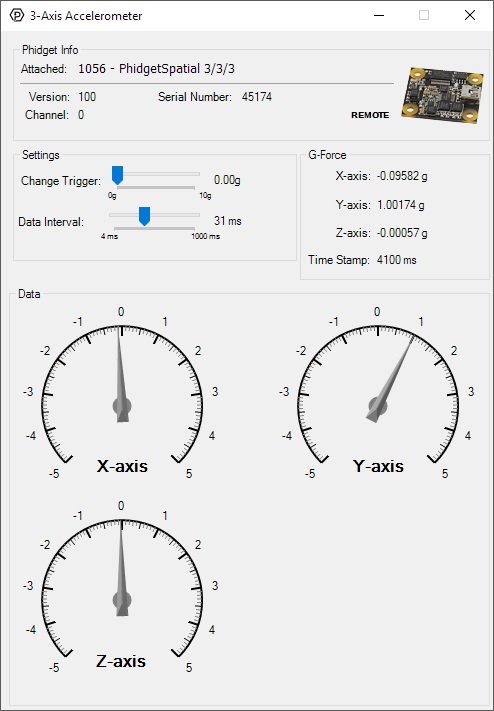
General information about the selected object will be displayed at the top of the window. You can also experiment with the following functionality:
Double-click on the Magnetometer object in order to run the example:
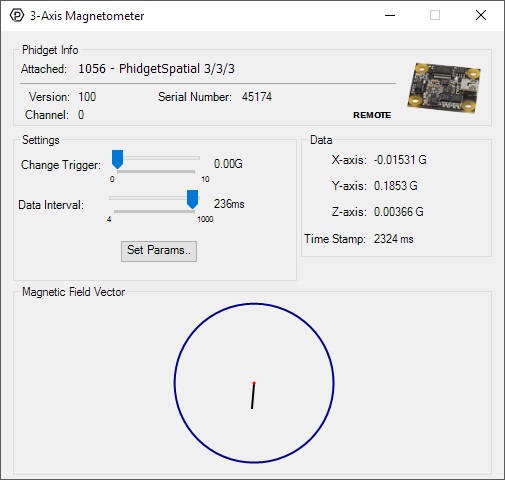
General information about the selected object will be displayed at the top of the window. You can also experiment with the following functionality:
Double-click on the Gyroscope object in order to run the example:
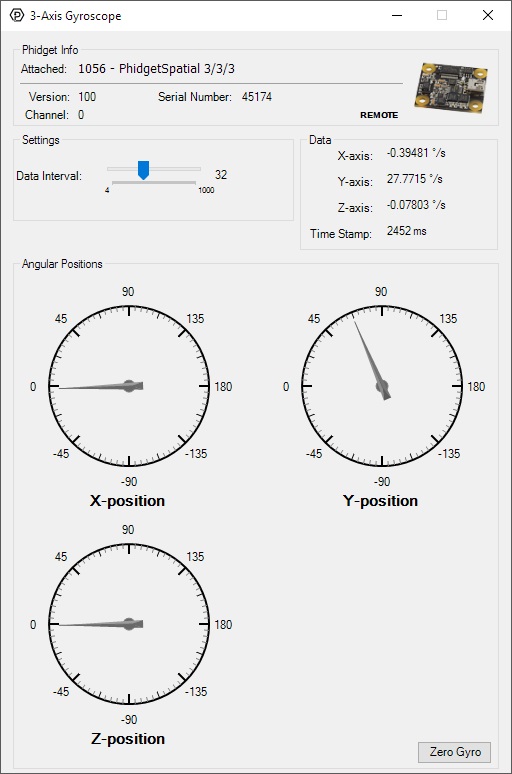
General information about the selected object will be displayed at the top of the window. You can also experiment with the following functionality:
Double-click on the Spatial object in order to run the example:
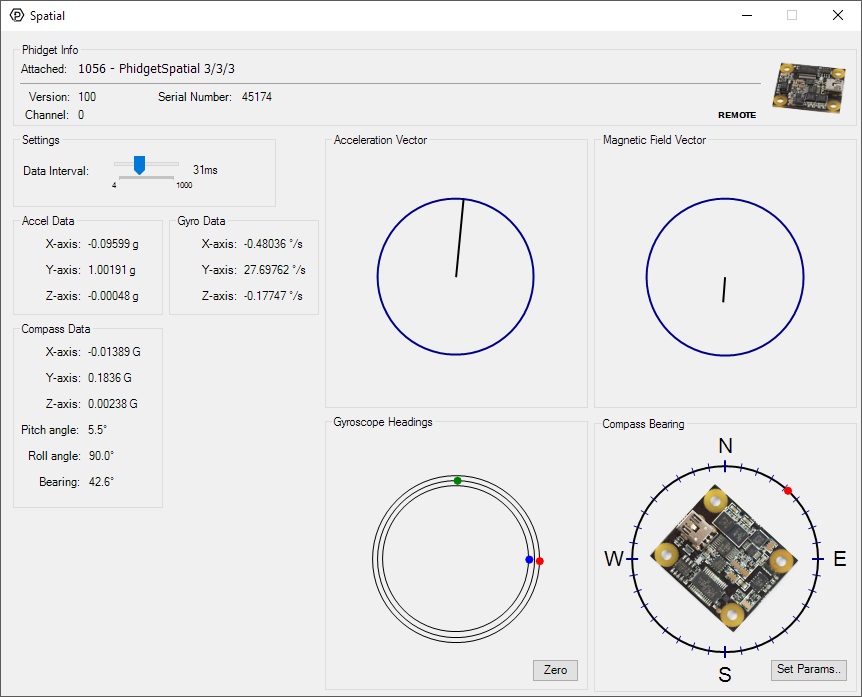
The Spatial example demonstrates that you can receive data from the accelerometer, gyroscope, and magnetometer all at once by using the Spatial object rather than the other three objects individually.
Before you can access the device in your own code, and from our examples, you'll need to take note of the addressing parameters for your Phidget. These will indicate how the Phidget is physically connected to your application. For simplicity, these parameters can be found by clicking the button at the top of the Control Panel example for that Phidget.

In the Addressing Information window, the section above the line displays information you will need to connect to your Phidget from any application. In particular, note the Channel Class field as this will be the API you will need to use with your Phidget, and the type of example you should use to get started with it. The section below the line provides information about the network the Phidget is connected on if it is attached remotely. Keep track of these parameters moving forward, as you will need them once you start running our examples or your own code.

You are now ready to start writing your own code for the device. The best way to do that is to start from our Code Samples.
Select your programming language of choice from the drop-down list to get an example for your device. You can use the options provided to further customize the example to best suit your needs.
Once you have your example, you will need to follow the instructions on the page for your programming language to get it running. To find these instructions, select your programming language from the Programming Languages page.
For more information on how to use the accelerometer, check the Accelerometer Guide.
For more information on the gyroscope, see the Gyroscope Guide.
The magnetometer reports the sum of all magnetic fields acting on the 1056 device. The earth's magnetic field is only one source that affects this measurement. In order to get accurate bearing data from the magnetometer (i.e. to find magnetic north as a compass) any interfering magnetic effects need to be calibrated out. For more information about calibration, see the section below, or the Magnetometer Guide.
Any magnetic field that is stationary with respect to the 1056 device, and less than ± 3 Gauss, can be calibrated out of the magnetic field measurement. This includes both hard and soft iron effects caused by nearby ferrous and magnetic materials. Interfering magnetic fields that vary in strength and orientation with respect to the 1056 device cannot be easily calibrated out.
Magnetic field data will become unavailable for ~28ms every 2 seconds as the compass perform internal calibrations. During this time, polling the magnetic field will return EPHIDGET_UNKNOWNVAL, or throw an UNKNOWNVAL exception. The magnetic field data in the SpatialData event will equal PUNK_DBL.
For more information on magnetometers (compasses), see the Magnetometer Guide.
| Channel Name | API | Channel |
|---|---|---|
| 3-Axis Accelerometer | Accelerometer | 0 |
| 3-Axis Gyroscope | Gyroscope | 0 |
| 3-Axis Magnetometer | Magnetometer | 0 |
| Spatial | Spatial | 0 |
| API | Detail | Language | OS | |
|---|---|---|---|---|
| Accelerometer | Visual Studio GUI | C# | Windows | Download |
| Accelerometer | Objective-C | macOS | Download | |
| Accelerometer | Swift | macOS | Download | |
| Accelerometer | Swift | iOS | Download | |
| Accelerometer | Visual Basic | Windows | Download | |
| Accelerometer | Max | Multiple | Download | |
| Gyroscope | Visual Studio GUI | C# | Windows | Download |
| Gyroscope | Objective-C | macOS | Download | |
| Gyroscope | Swift | macOS | Download | |
| Gyroscope | Swift | iOS | Download | |
| Gyroscope | Visual Basic | Windows | Download | |
| Gyroscope | Max | Multiple | Download | |
| Magnetometer | Visual Studio GUI | C# | Windows | Download |
| Magnetometer | Objective-C | macOS | Download | |
| Magnetometer | Swift | macOS | Download | |
| Magnetometer | Swift | iOS | Download | |
| Magnetometer | Visual Basic | Windows | Download | |
| Magnetometer | Max | Multiple | Download | |
| Spatial | Compass Calibrator | C | Multiple | Download |
| Spatial | Visual Studio GUI | C# | Windows | Download |
| Spatial | Compass Calibrator | C# | Windows | Download |
| Spatial | Spatial AHRS/IMU | C# | Windows | Download |
| Spatial | Objective-C | macOS | Download | |
| Spatial | Swift | macOS | Download | |
| Spatial | Swift | iOS | Download | |
| Spatial | Visual Basic | Windows | Download | |
| Spatial | Max | Multiple | Download |
| Date | Board Revision | Device Version | Comment |
|---|---|---|---|
| May 2010 | 0 | 100 | Product Release |
| May 2010 | 0 | 101 | Fixed setLabel bug |
| May 2011 | 0 | 102 | getLabelString fixed for labels longer than 7 characters |
| June 2011 | 0 | 200 | Support for negative gain values. |
| July 2014 | Product Discontinued. Succeeded by the 1042 - PhidgetSpatial 3/3/3 Basic or the 1044 - PhidgetSpatial Precision 3/3/3. | ||