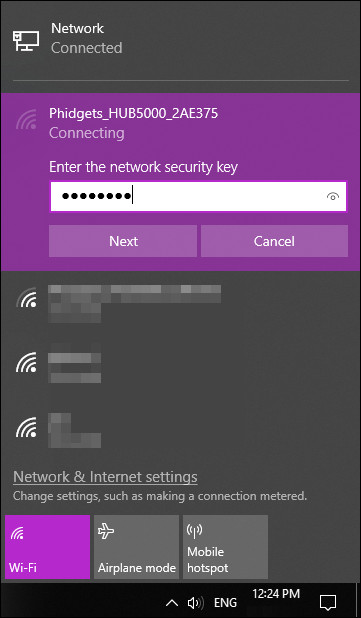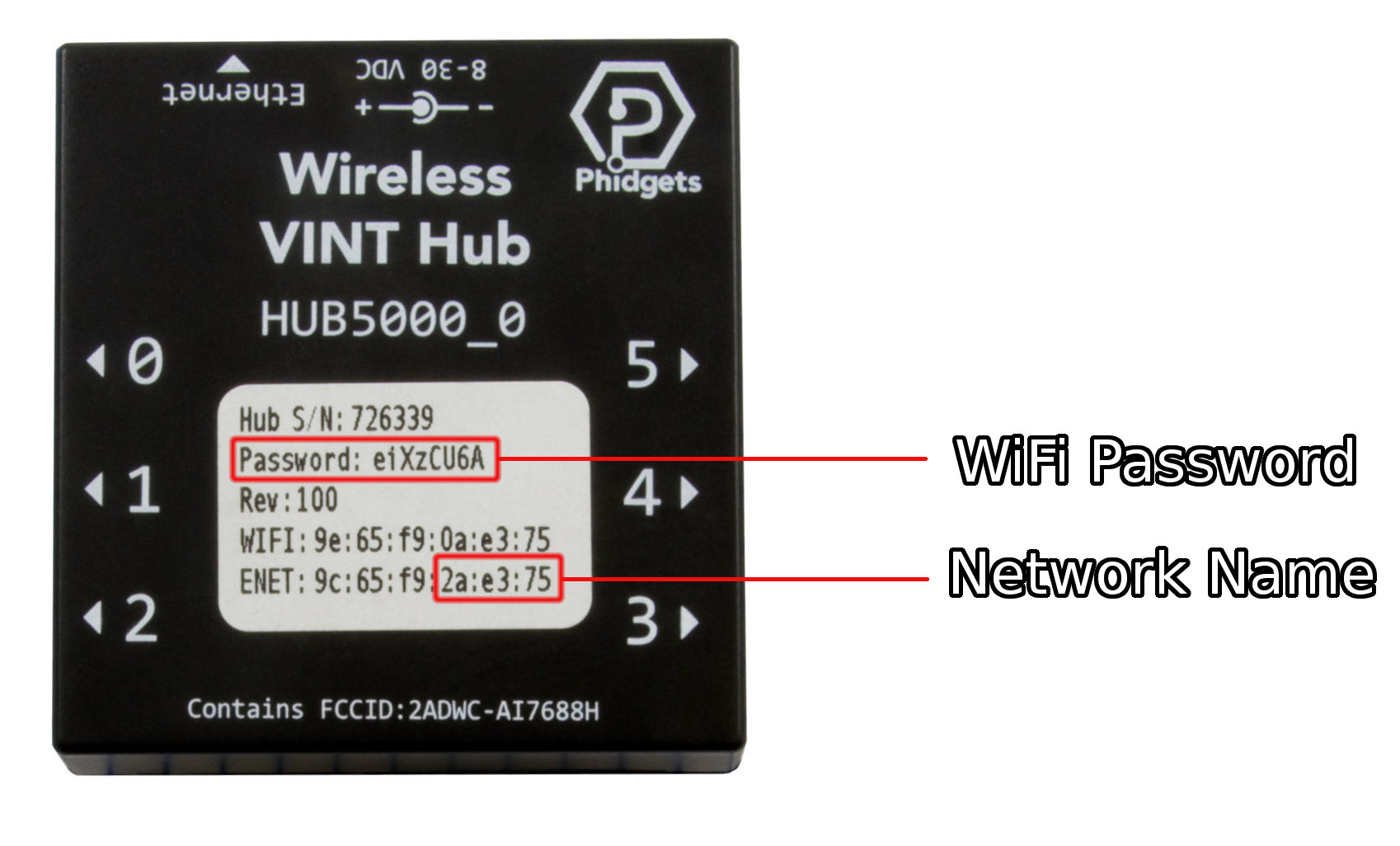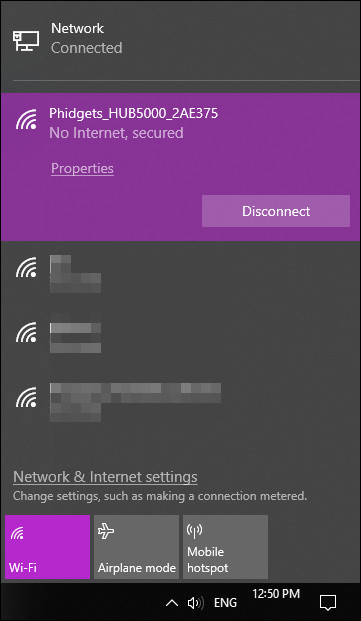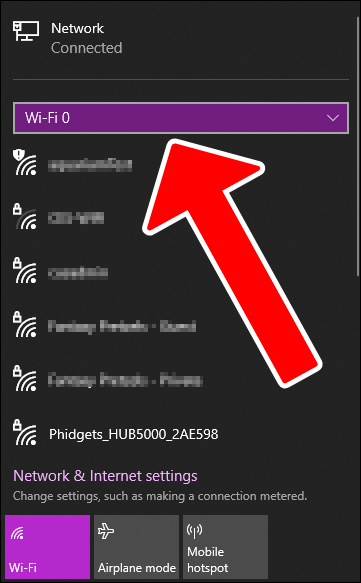Step 2
After the Wireless VINT Hub has booted, you'll see its wireless network under the network tab on your computer. The network name will be slightly different than the one shown, this is clarified in the next step.
Step 5
If you are using a laptop, adding the WiFi USB Adapter will give you access to two WiFi networks. Use the drop-down menu and use one network to connect to your school's network, and the other to connect to the Phidget Rover.
Troubleshoot
- If your Wireless VINT Hub is not showing up on in your network tab, make sure it is adequately powered. Try using a fresh battery or a power supply.
- If your rover is listed in your network tab, but you can’t connect to the Wi-Fi network, someone may have changed the Wi-Fi password. You can factory reset the Wireless VINT Hub by pressing the reset button (while it is powered) for 10 seconds.

After resetting the Wireless VINT Hub, the Wi-Fi password will reset to the one listed on the label.
If you are still having issues visit Advanced Troubleshooting