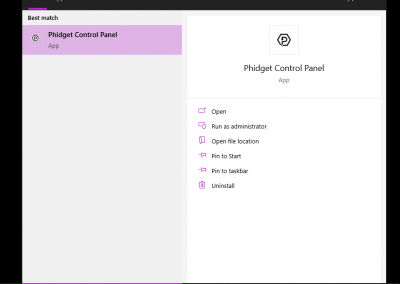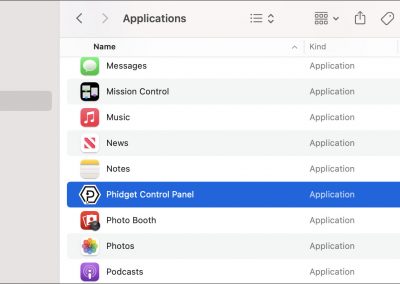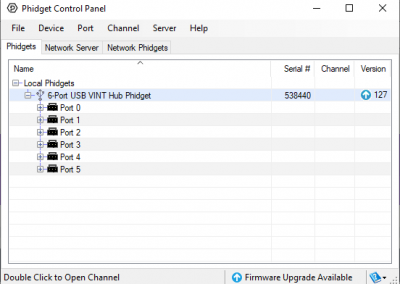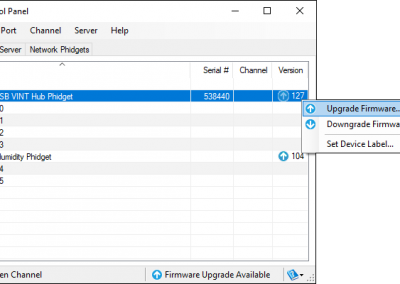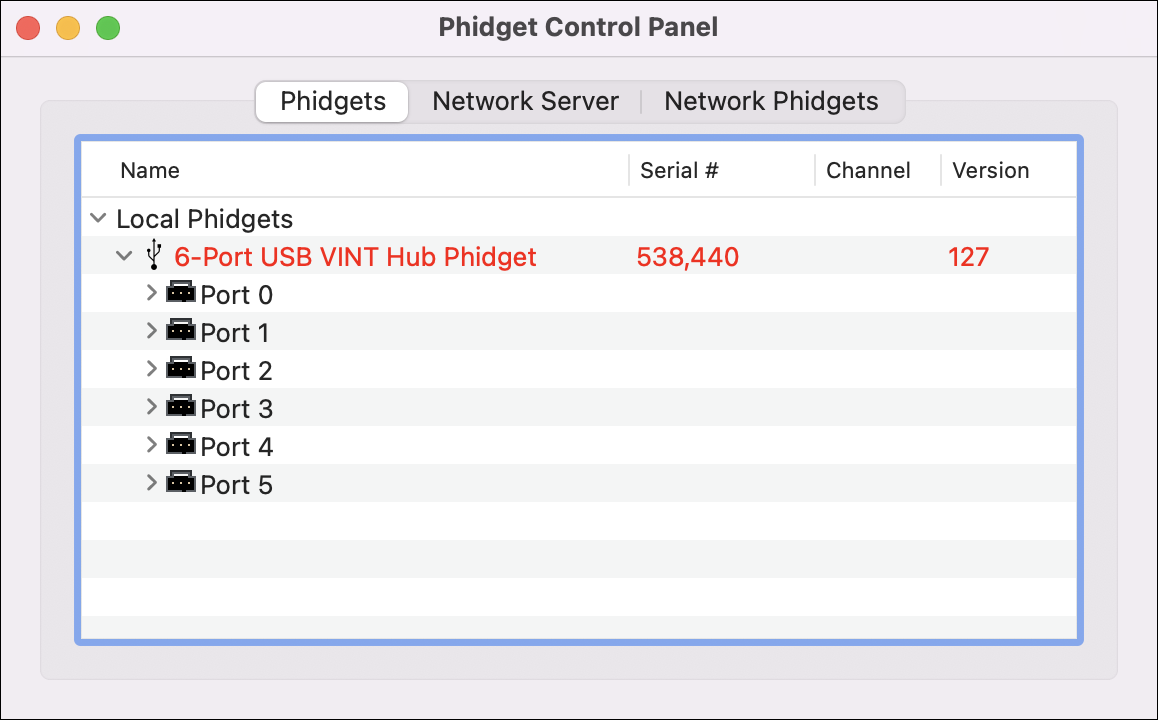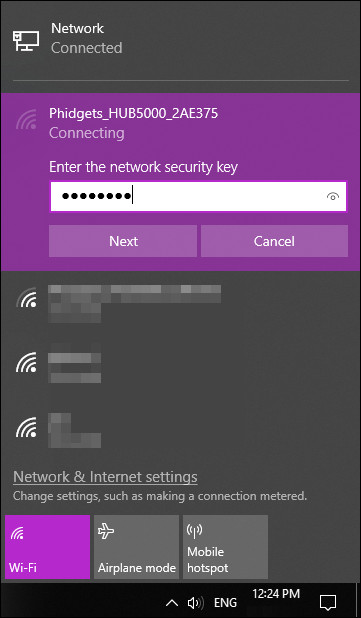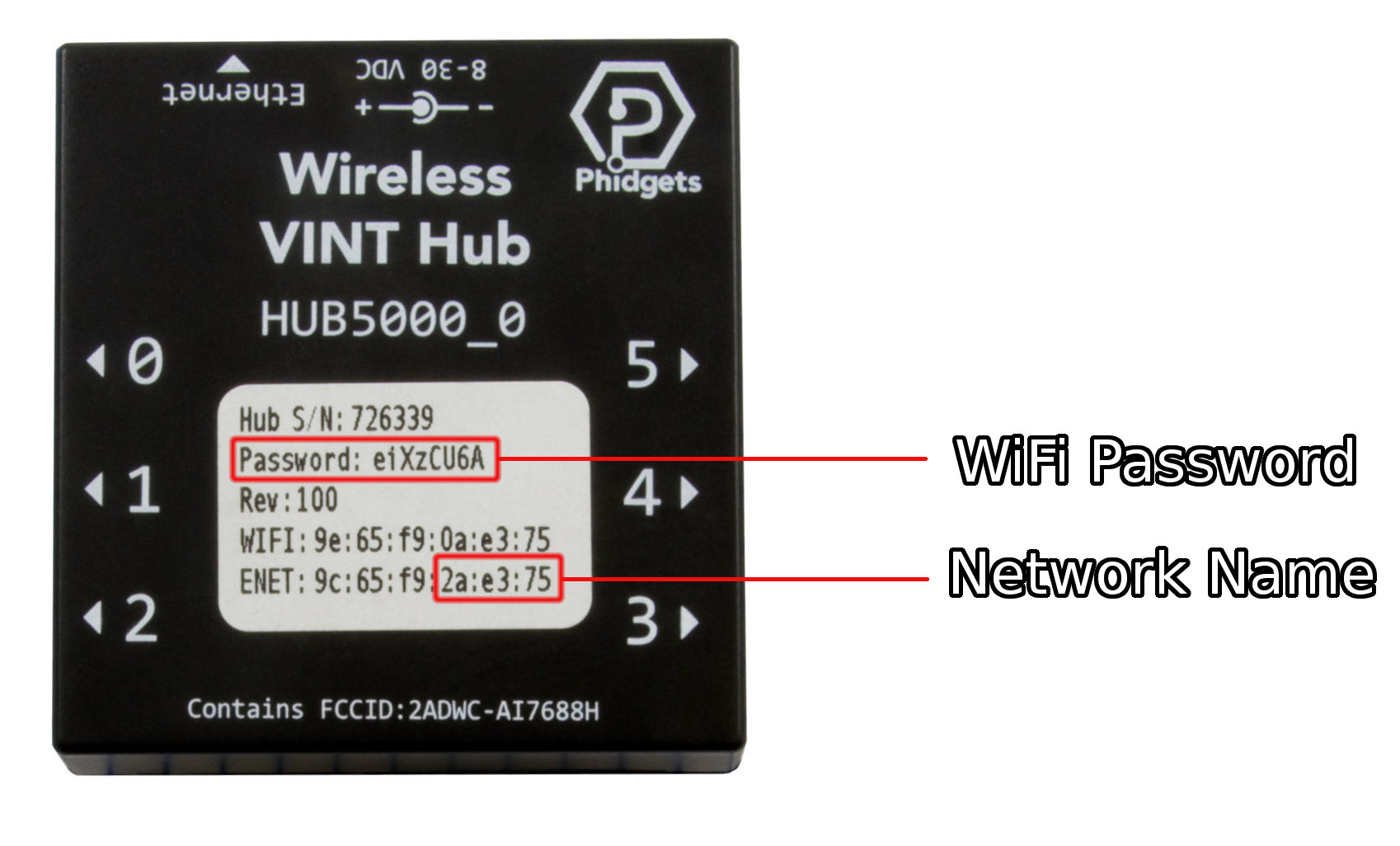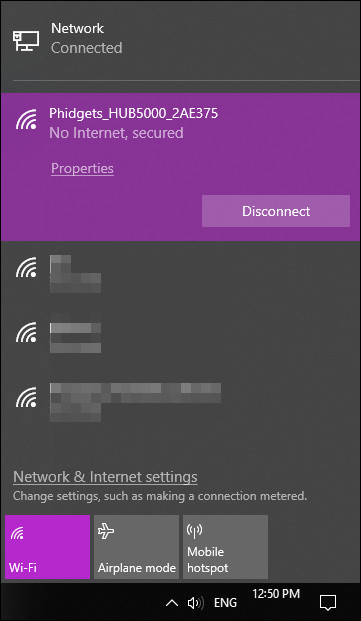Firmware Upgrade
What You Will Need
- A computer that you can download software on (administrator privileges are required). Windows is recommended.
- An internet connection.
- The Phidgets you would like to upgrade.
Select Device To Upgrade
VINT Hub and Sensors
Video Overview
Step 1
To start, download the Phidget Control Panel on your machine.
- Windows installer
- macOS installer (10.11+)
- macOS installer (10.7 - 10.10)
- macOS installer (10.5 - 10.6)
Run the installer and follow the instructions to complete installation.
Step 2
Next, open the Phidget Control Panel.
- On Windows, search for Phidget Control Panel in the search bar.
- On macOS, search the applications folder for Phidget Control Panel.
Step 3
Windows
Plug in your VINT Hub and any sensors that you have. If you see an update symbol ( ) showing in the version column , your device has new firmware available. Right-click on your device and select Upgrade Firmware... to apply the update.
) showing in the version column , your device has new firmware available. Right-click on your device and select Upgrade Firmware... to apply the update.
macOS
Plug in your VINT Hub and any sensors that you have. If any item appears in red, double-click it to launch the firmware upgrade process.
Notes
If you plan to use Phidgets through your browser (e.g. with MakeCode or Scratch), your VINT Hub must be updated to version 307 or above.

Wireless VINT Hub
Step 1
To start, download the Phidget Control Panel on your machine.
- Windows installer
- macOS installer (10.11+)
- macOS installer (10.7 - 10.10)
- macOS installer (10.5 - 10.6)
Run the installer and follow the instructions to complete installation.
Step 2
Next, download the latest firmware for your Wireless VINT Hub here
Step 3
Connect your Wireless VINT Hub to power and wait until the red LED turns on.

Step 4
After the Wireless VINT Hub has booted, you'll see its wireless network under the network tab on your computer. The network name will be slightly different than the one shown, this is clarified in the next step.
Step 4
Next, open the Phidget Control Panel.
- On Windows, search for Phidget Control Panel in the search bar.
- On macOS, search the applications folder for Phidget Control Panel.
Step 5
Navigate to the Network Phidgets tab to locate your Wireless VINT Hub.
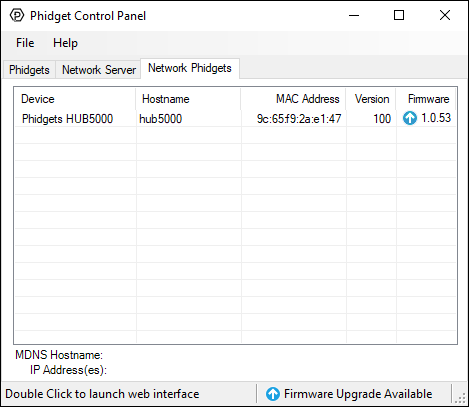
Step 6
Double-click on your Wireless VINT Hub and select Open Web Interface on the following menu.
Note: you can also access the web interface by entering 192.168.100.1 in your web browser's address bar.
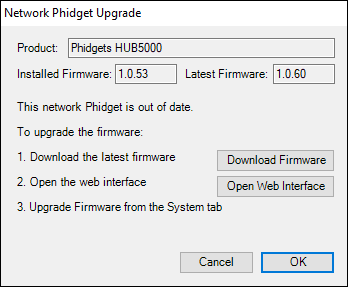
Step 7
The first time you access the Web Interface, you will be asked to enter a password. For a classroom setting, we advise that all Wireless VINT Hubs have the same password.
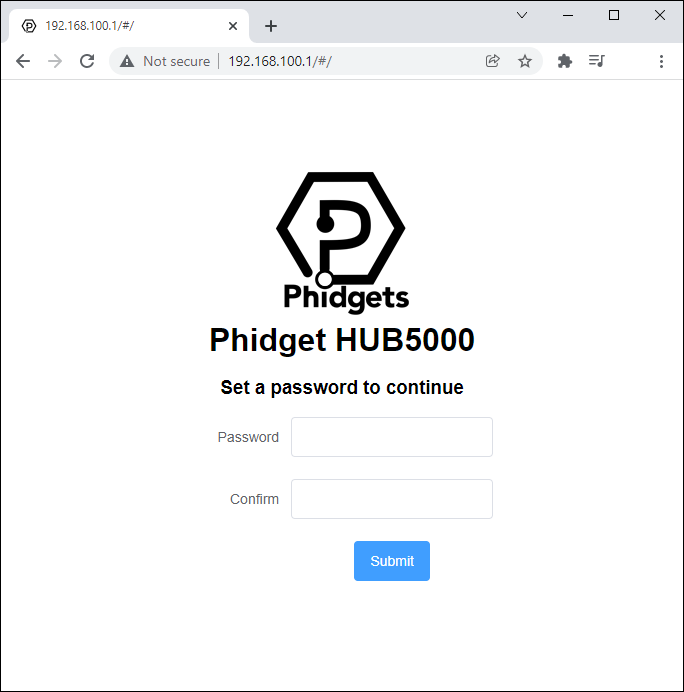
Step 8
After accessing the Web Interface, select the System tab and scroll down to the Upgrade Firmware tab.
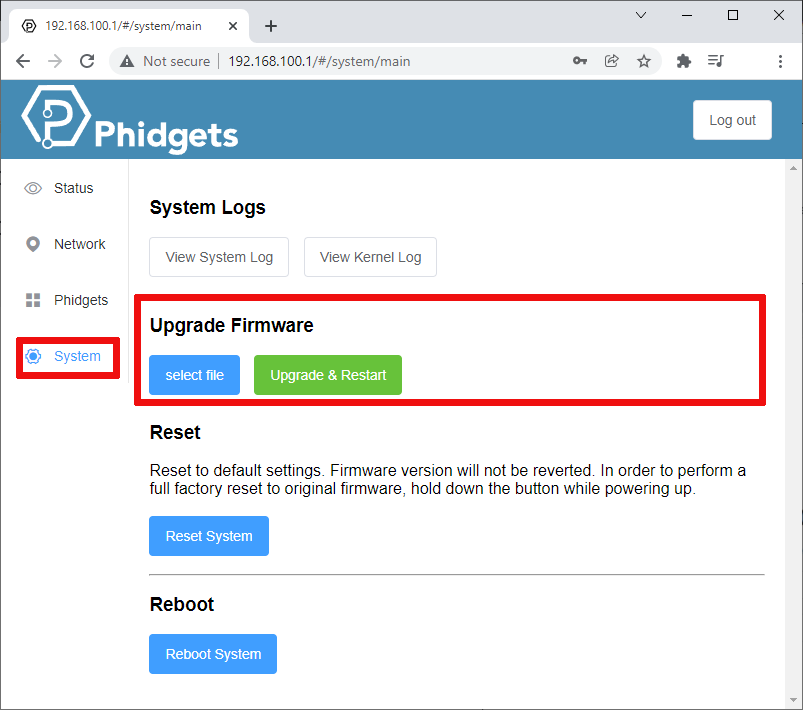
Step 9
Select the firmware file you downloaded in Step 3 and select Upgrade & Restart.
After the upgrade is complete, the Wireless VINT Hub is ready to be used.
Questions?
If you have any questions about the firmware upgrade process, Contact Us.