Language - Java: Difference between revisions
No edit summary |
|||
| Line 114: | Line 114: | ||
When you are building a project from scratch, or adding Phidget functionality to an existing project, you'll need to configure your development environment to properly link the Phidget Java library. | When you are building a project from scratch, or adding Phidget functionality to an existing project, you'll need to configure your development environment to properly link the Phidget Java library. | ||
To start, open NetBeans and create a new project: | |||
[[Image:Java_netbeans_newproject.PNG|link=|center]] | |||
Give your project a name and finish creating the project: | |||
[[Image:Java_netbeans_nameproject.PNG|link= |center]] | |||
Next, add a reference to phidget22.jar by right-clicking on the libraries folder: | |||
[[Image:Java_netbeans_addjar_v3.png|link= |center]] | |||
You can find phidget22.jar at the following location: | |||
*C:\Program Files\Phidgets\Phidget22\phidget22.jar | |||
[[Image:Java_netbeans_jarpath.png|link=|center]] | |||
Finally, to include the Phidget Java library, add the following line to your code: | |||
<syntaxhighlight lang="java"> | <syntaxhighlight lang="java"> | ||
import com.phidget22.* | import com.phidget22.* | ||
</syntaxhighlight> | </syntaxhighlight> | ||
The project now has access to Phidgets. Next, view the [[#Write Code | write your own code]] section located below. | The project now has access to Phidgets. Next, view the [[#Write Code | write your own code]] section located below. | ||
Revision as of 14:06, 25 June 2018
Quick Downloads
Documentation
- Phidget22 API (Select Java from drop-down menu)
Example Code
Libraries
- Windows Drivers Installer (32-Bit)
- Windows Drivers Installer (64-Bit)
- Windows Development Libraries
- macOS Installer
- macOS Standalone Control Panel
- Linux Libraries
- Linux Phidget Network Server
Getting Started with Java
Welcome to using Phidgets with Java! By using Java, you will have access to the complete Phidget22 API, including events. We also provide example code in Java for all Phidget devices.
Phidget22 supports Java SE versions 7 and up.
If you are developing for Windows, keep reading. Otherwise, select your operating system to jump ahead:
Windows
If you haven't already, please visit the Windows page before you continue reading. There you will be instructed on how to properly set up your Windows machine so you can follow the guides below!
Javac (Command Line)
Use Our Examples
One of the best ways to start programming with Phidgets is to use our example code as a guide. In order to run the examples, you will need to download and install the Java Development Kit from Oracle.
Next, select an example that will work with your Phidget:
Copy phidget22.jar from the following location:
- C:\Program Files\Phidgets\Phidget22\phidget22.jar
Place both the example file and the phidget22.jar file in the same location. Your folder should now look something like this:
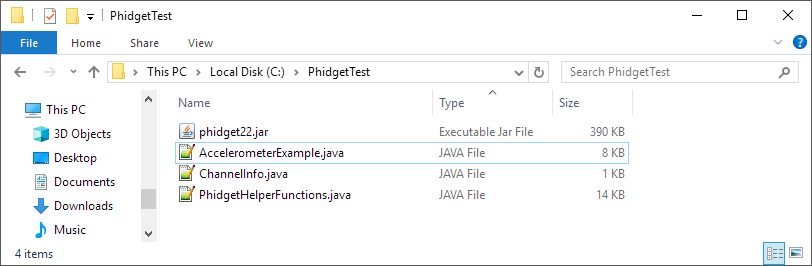
Open the command prompt at the folder location. Next, enter the following command in the command prompt:
javac -classpath .;phidget22.jar example.java
Finally, enter the following command to run the program:
java -classpath .;phidget22.jar example
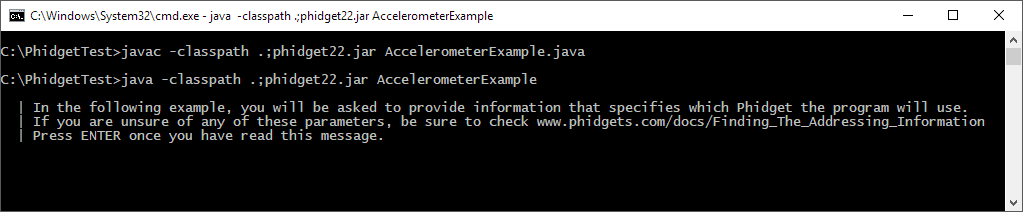
You should now have the example up and running for your device. Play around with the device and experiment with some of the functionality. When you are ready, the next step is configuring your project and writing your own code!
Configure Your Project
When you are building a project from scratch, or adding Phidget functionality to an existing project, you'll need to configure your development environment to properly link the Phidget Java library.
To include the Phidget Java library, add the following line to your code:
import com.phidget22.*
You can now compile the file as shown in the previous section.
The project now has access to Phidgets. Next, view the write your own code section located below.
NetBeans
Use Our Examples
One of the best ways to start programming with Phidgets is to use our example code as a guide. In order to run the examples, you will need to download and install NetBeans.
Now that you have NetBeans installed, select an example that will work with your Phidget:
Next, open NetBeans and create a new project:
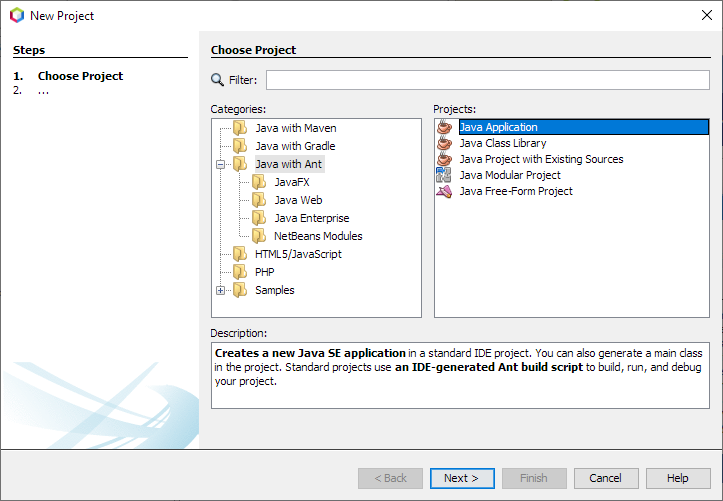
Give your project a name and finish creating the project:
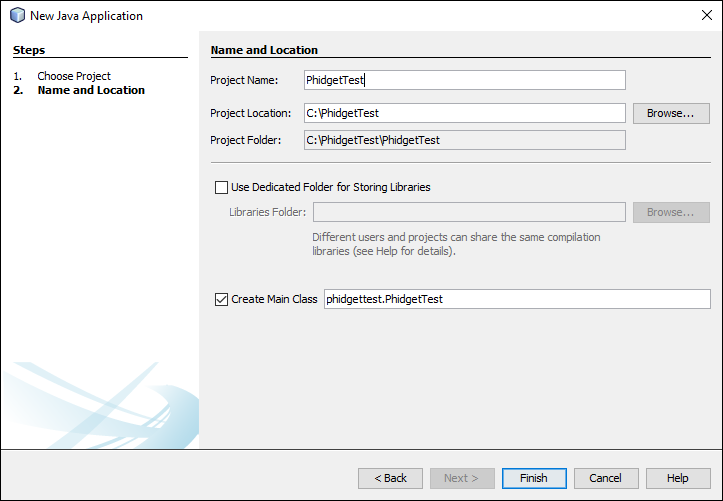
Delete the java file that was generated with the project:
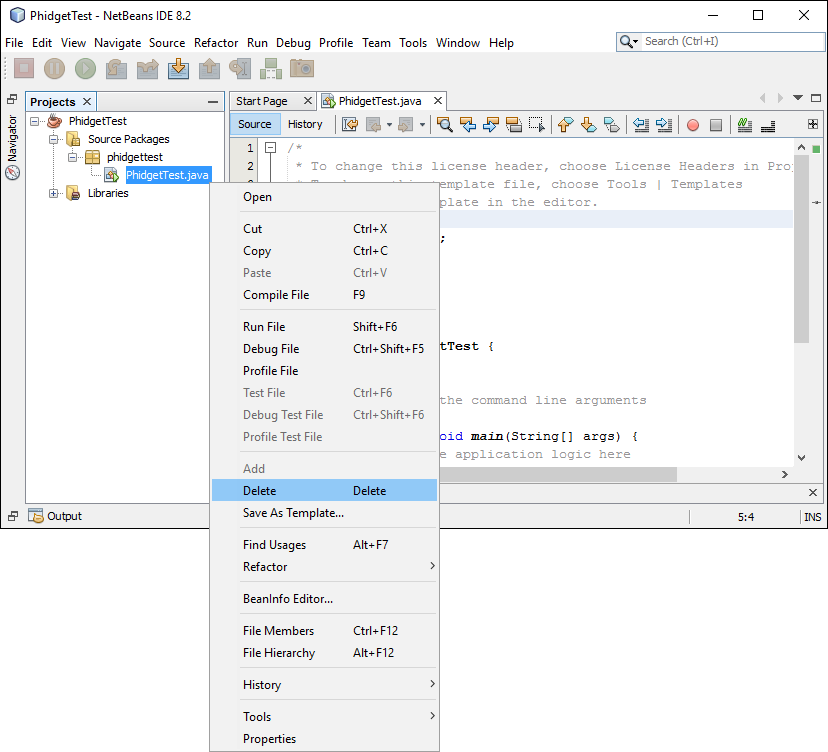
Replace the deleted file with the example file that you downloaded. Next, add a reference to phidget22.jar by right-clicking on the libraries folder:
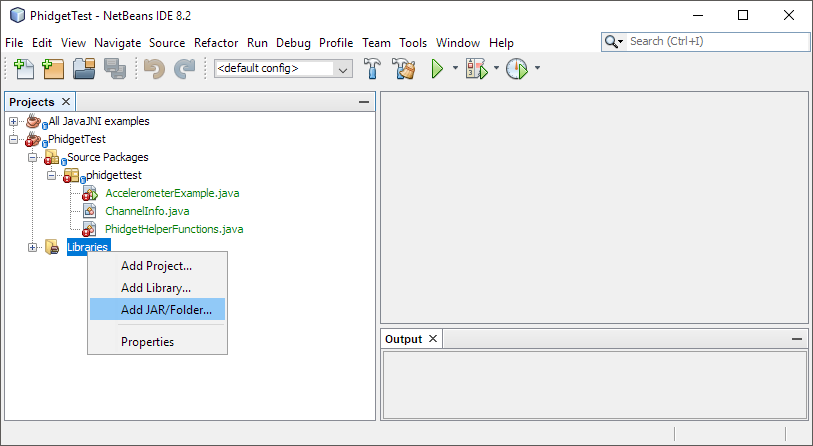
You can find phidget22.jar at the following location:
- C:\Program Files\Phidgets\Phidget22\phidget22.jar
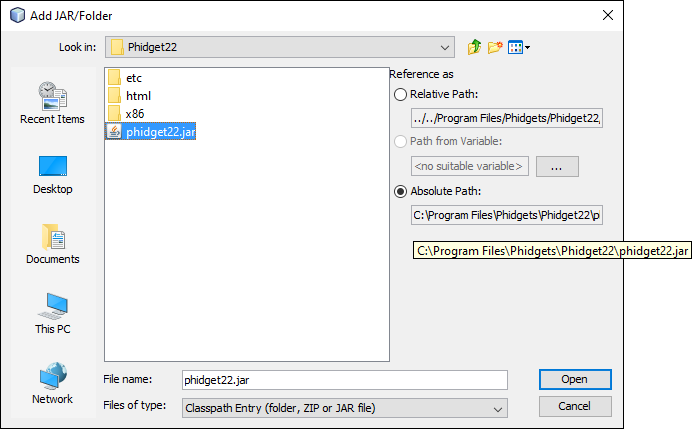
After pressing run and selecting the main class, the example will be up and running for your device. Play around with the device and experiment with some of the functionality. When you are ready, the next step is configuring your project and writing your own code!
Configure Your Project
When you are building a project from scratch, or adding Phidget functionality to an existing project, you'll need to configure your development environment to properly link the Phidget Java library.
To start, open NetBeans and create a new project:
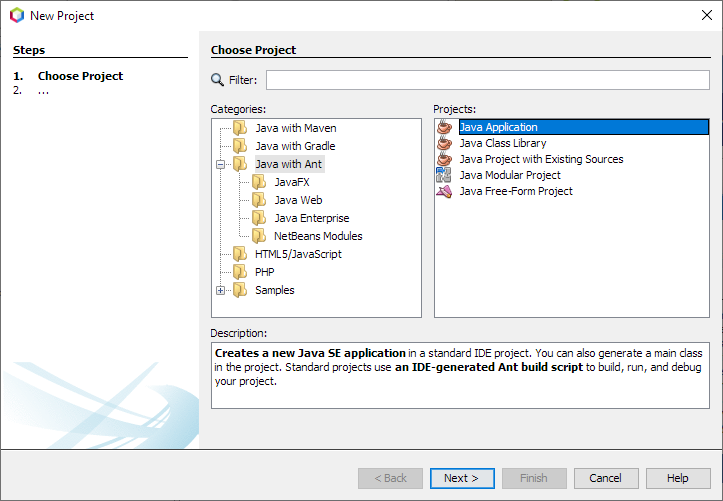
Give your project a name and finish creating the project:
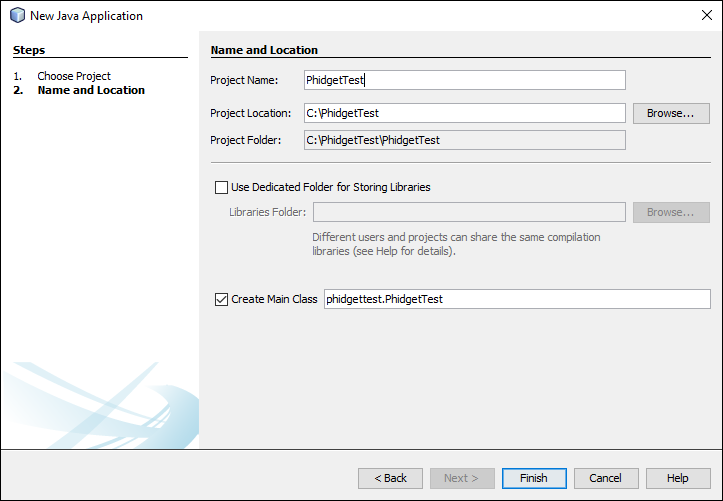
Next, add a reference to phidget22.jar by right-clicking on the libraries folder:
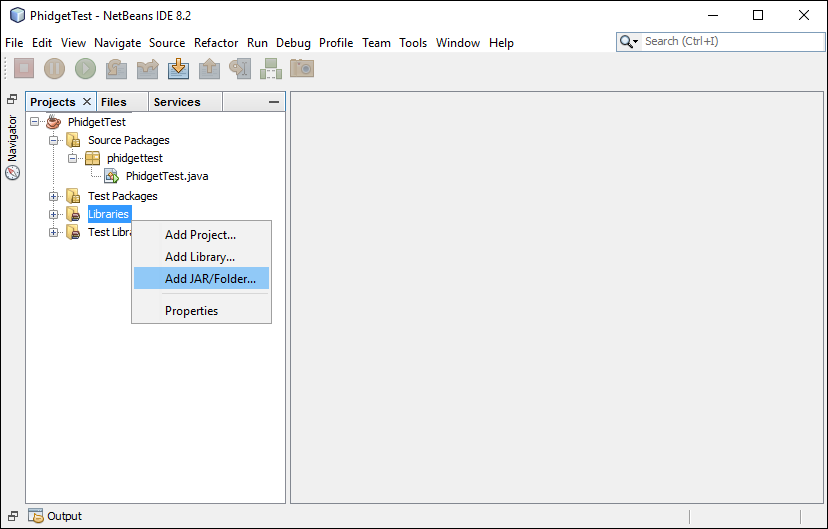
You can find phidget22.jar at the following location:
- C:\Program Files\Phidgets\Phidget22\phidget22.jar
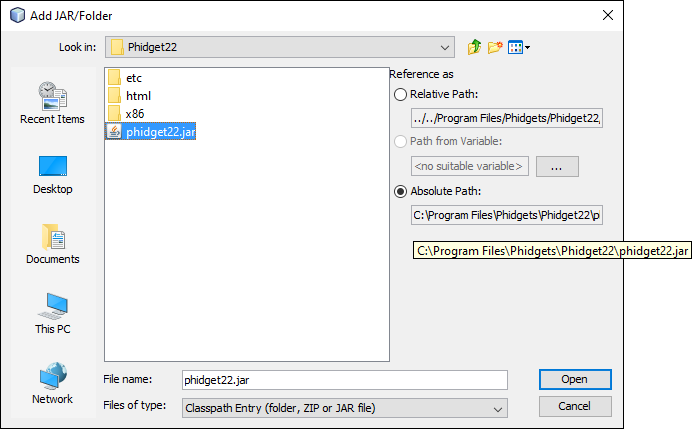
Finally, to include the Phidget Java library, add the following line to your code:
import com.phidget22.*
The project now has access to Phidgets. Next, view the write your own code section located below.
Eclipse
Use Our Examples
One of the best ways to start programming with Phidgets is to use our example code as a guide. In order to run the examples, you will need to download and install Eclipse.
Now that you have Eclipse installed, select an example that will work with your Phidget:
Next, create a new Java project:
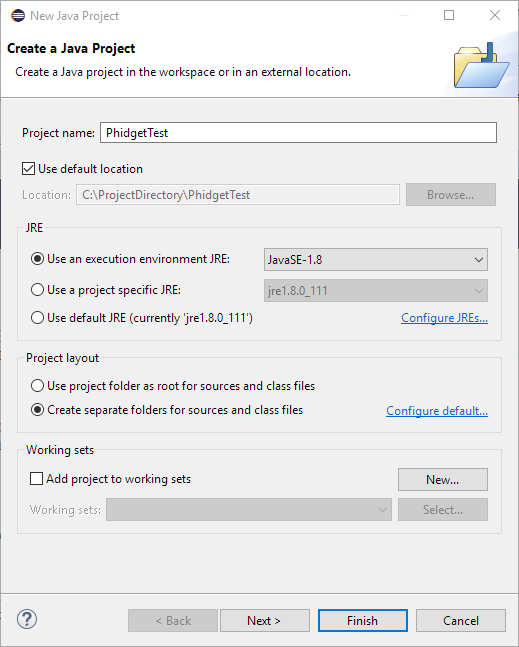
Click Next > and add phidget22.jar to your project as an external jar:

Finally, drag the example java file into the src folder that has been created for you and run the example:
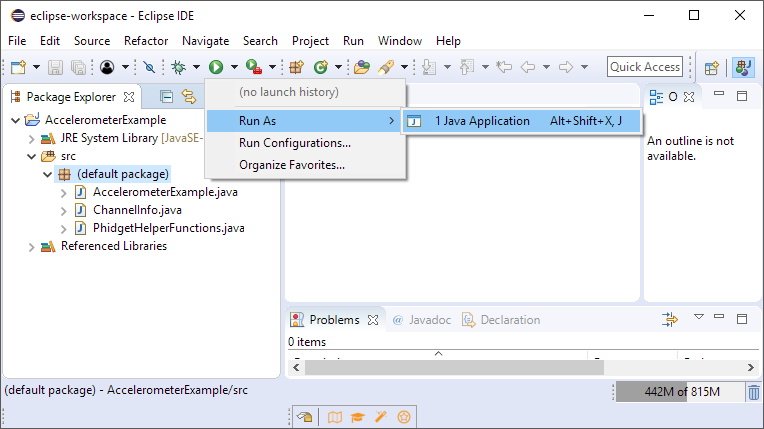
You should now have the example up and running for your device. Play around with the device and experiment with some of the functionality. When you are ready, the next step is configuring your project and writing your own code!
Configure Your Project
When you are building a project from scratch, or adding Phidget functionality to an existing project, you'll need to configure your development environment to properly link the Phidget Java library.
To include the Phidget Java library, add the following line to your code:
import com.phidget22.*
You can now create your project as shown in the previous section.
The project now has access to Phidgets. Next, view the write your own code section located below.
macOS
If you haven't already, please visit the macOS page before you continue reading. There you will be instructed on how to properly set up your macOS machine so you can follow the guides below!
Javac (Terminal)
Use Our Examples
One of the best ways to start programming with Phidgets is to use our example code as a guide. In order to run the examples, you will need to download and install the Java Development Kit from Oracle. You will also need a copy of phidget22.jar.
Next, select an example that will work with your Phidget:
Place both the example file and the phidget22.jar file in the same location. Your folder should now look something like this:
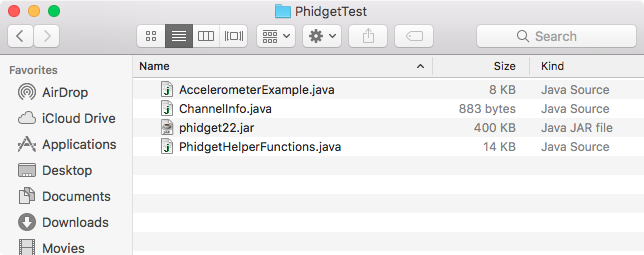
Open the terminal at the folder location. Next, enter the following command:
javac -classpath .:phidget22.jar example.java
Finally, enter the following command to run the program:
java -classpath .:phidget22.jar example

You should now have the example up and running for your device. Play around with the device and experiment with some of the functionality. When you are ready, the next step is configuring your project and writing your own code!
Configure Your Project
When you are building a project from scratch, or adding Phidget functionality to an existing project, you'll need to configure your development environment to properly link the Phidget Java library.
To include the Phidget Java library, add the following line to your code:
import com.phidget22.*
You can now compile your project as shown in the previous section.
The project now has access to Phidgets. Next, view the write your own code section located below.
NetBeans
Use Our Examples
One of the best ways to start programming with Phidgets is to use our example code as a guide. In order to run the examples, you will need to download and install NetBeans. You will also need a copy of phidget22.jar.
Now that you have NetBeans installed, select an example that will work with your Phidget:
Next, open NetBeans and create a new project:
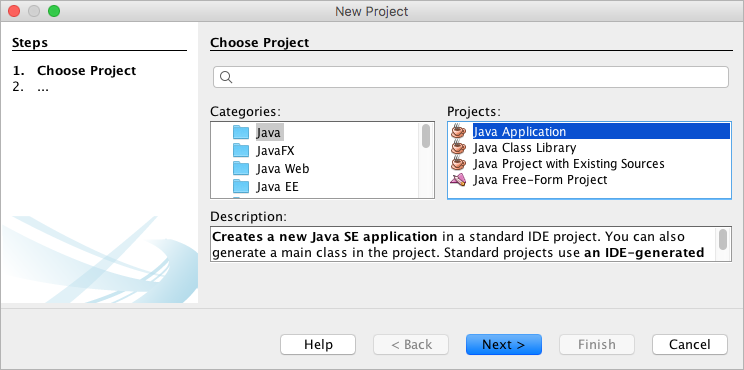
Give your project a name and finish creating the project:
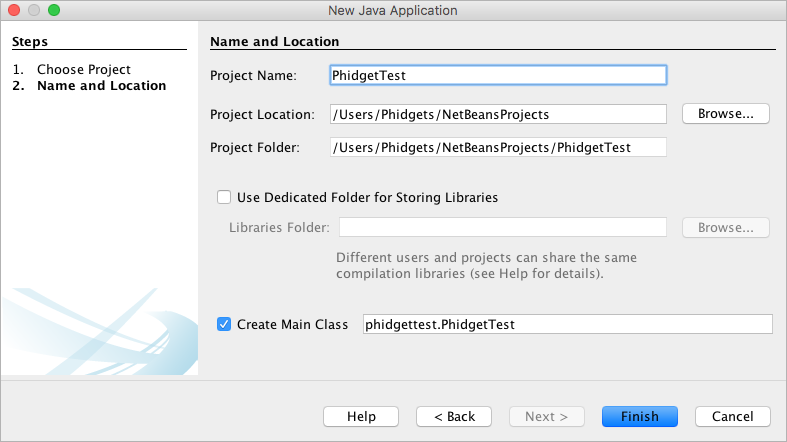
Delete the file that was generated with the project:
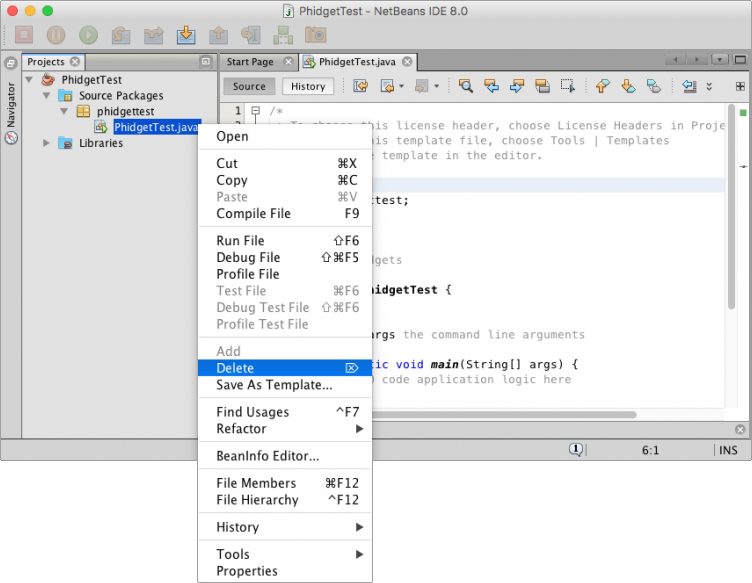
Replace the deleted file with the example you downloaded:
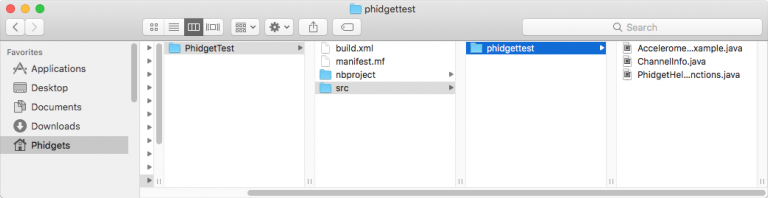
Next, add a reference to the phidget22.jar you downloaded above by right-clicking on the libraries folder:
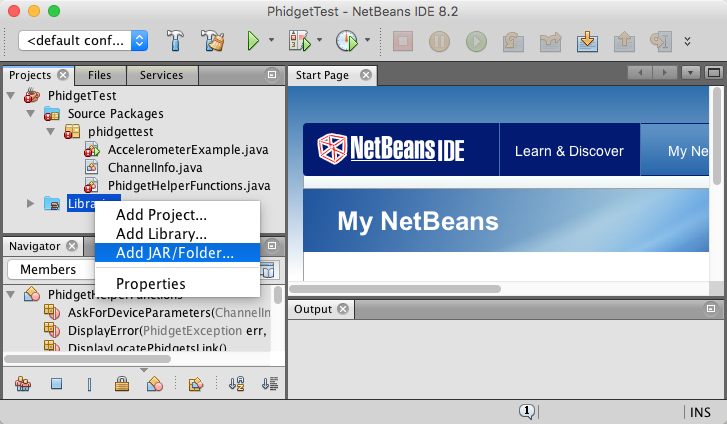
After pressing run and selecting the main class, the example will be up and running for your device. Play around with the device and experiment with some of the functionality. When you are ready, the next step is configuring your project and writing your own code!
Configure Your Project
When you are building a project from scratch, or adding Phidget functionality to an existing project, you'll need to configure your development environment to properly link the Phidget Java library.
To include the Phidget Java library, add the following line to your code:
import com.phidget22.*
You can now create your project as shown in the previous section.
The project now has access to Phidgets. Next, view the write your own code section located below.
Eclipse
Use Our Examples
One of the best ways to start programming with Phidgets is to use our example code as a guide. In order to run the examples, you will need to download and install Eclipse.You will also need a copy of phidget22.jar.
Now that you have Eclipse installed, select an example that will work with your Phidget:
Next, create a new Java project. Give it the same name as the example you downloaded above:
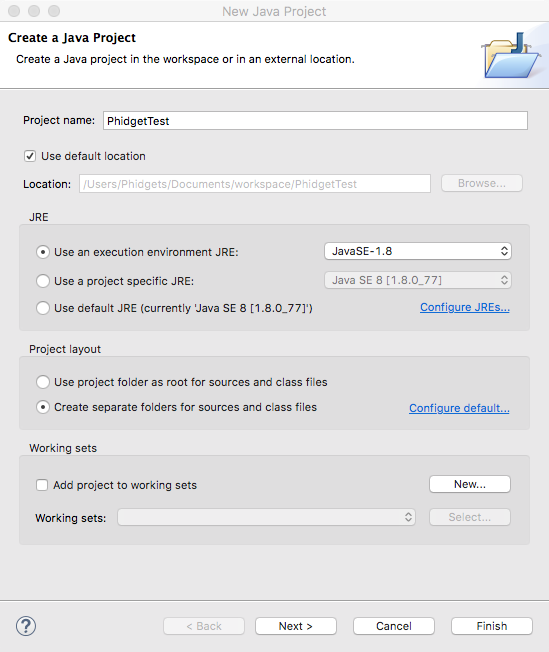
Click Next > and add phidget22.jar to your project as an external jar:
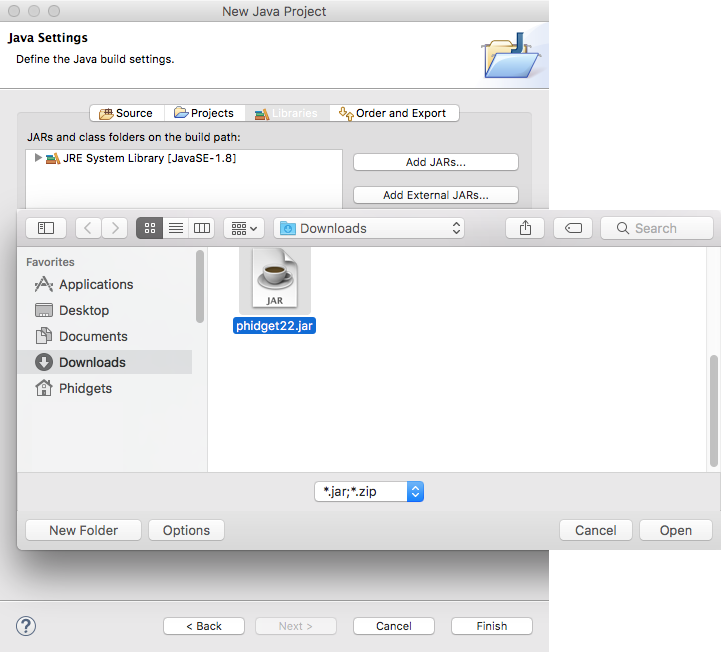
Finally, drag the example java file into the src folder that has been created for you and run the example:
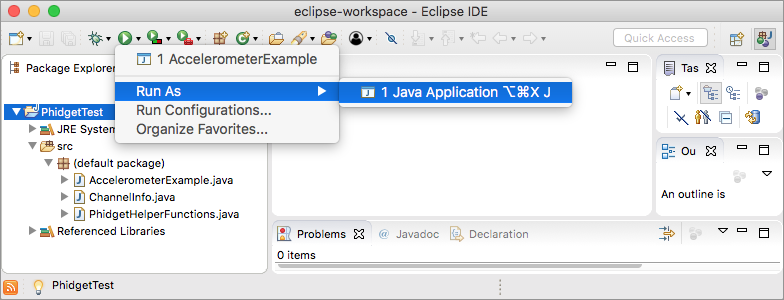
You should now have the example up and running for your device. Play around with the device and experiment with some of the functionality. When you are ready, the next step is configuring your project and writing your own code!
Configure Your Project
When you are building a project from scratch, or adding Phidget functionality to an existing project, you'll need to configure your development environment to properly link the Phidget Java library.
To include the Phidget Java library, add the following line to your code:
import com.phidget22.*
You can now create your project as shown in the previous section.
The project now has access to Phidgets. Next, view the write your own code section located below.
Linux
If you haven't already, please visit the Linux page before you continue reading. There you will be instructed on how to properly set up your Linux machine so you can follow the guides below!
Javac (Terminal)
Use Our Examples
One of the best ways to start programming with Phidgets is to use our example code as a guide. In order to run the examples, you will need to download and install the JDK. You can do this by entering the following command in the terminal (where VERSION is replaced with your preferred version number):
apt-get install openjdk-VERSION-jdk
Before continuing, ensure your JDK version matches your JRE version:
javac -version
java -version
You will also need a copy of phidget22.jar.
Now that you have the JDK installed and phidget22.jar on hand, select an example that will work with your Phidget:
Your project folder should now look something like this:
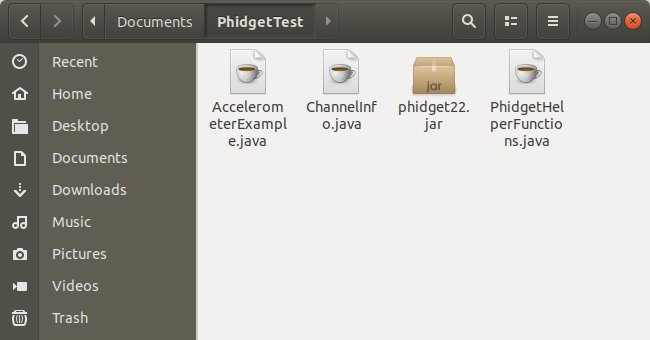
Next, open the terminal at the folder location and enter the following command:
javac -classpath .:phidget22.jar example.java
Finally, enter the following command to run the program:
java -classpath .:phidget22.jar example
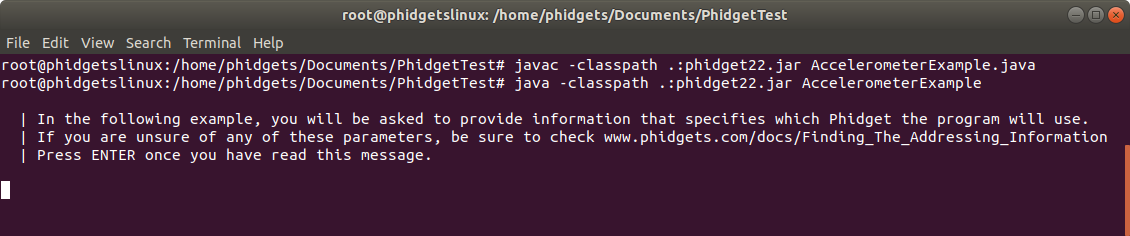
You should now have the example up and running for your device. Play around with the device and experiment with some of the functionality. When you are ready, the next step is configuring your project and writing your own code!
Configure Your Project
When you are building a project from scratch, or adding Phidget functionality to an existing project, you'll need to configure your development environment to properly link the Phidget Java library.
To include the Phidget Java library, add the following line to your code:
import com.phidget22.*
You can now compile the file as shown in the previous section.
The project now has access to Phidgets. Next, view the write your own code section located below.
NetBeans
Use Our Examples
One of the best ways to start programming with Phidgets is to use our example code as a guide. In order to run the examples, you will need to download and install NetBeans. You will also need a copy of phidget22.jar.
Now that you have NetBeans installed, select an example that will work with your Phidget:
Next, open NetBeans and create a new project:

Give your project a name and finish creating the project:
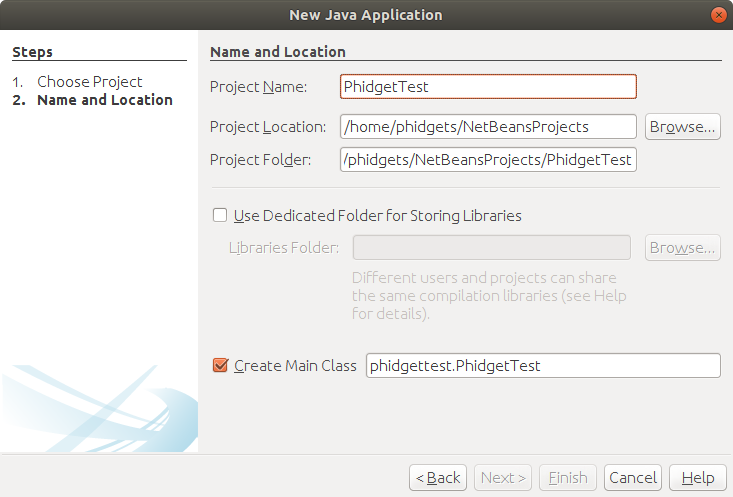
Delete the java file that was generated with the project:
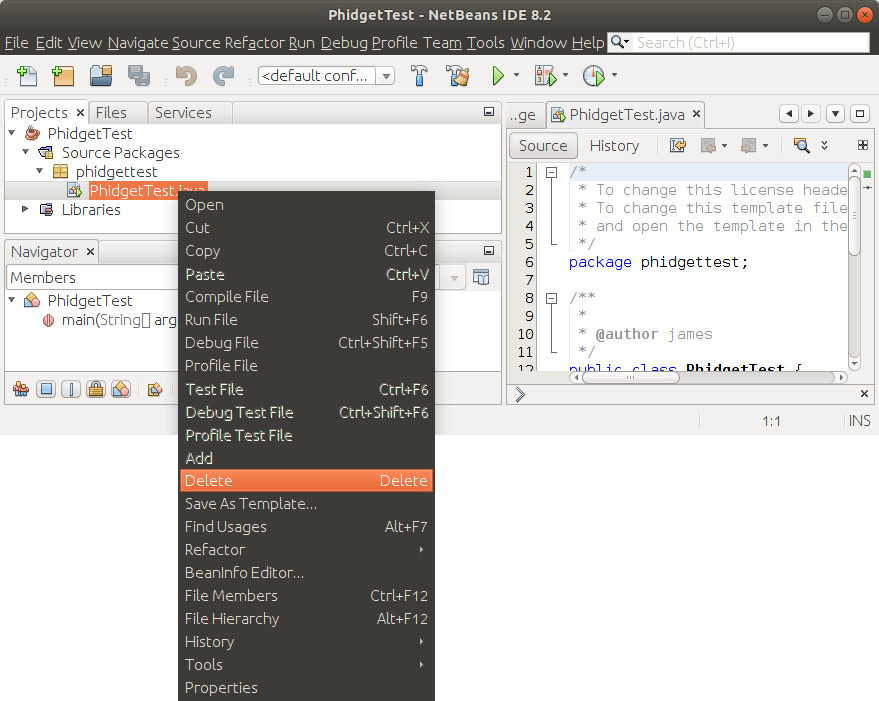
Replace the deleted file with the example file that you downloaded. Next, add a reference to phidget22.jar by right-clicking on the libraries folder:
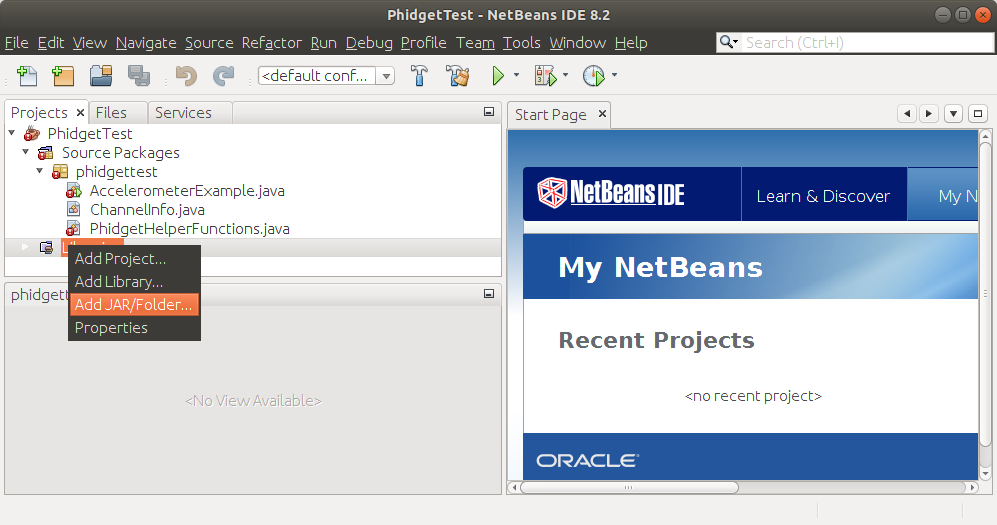
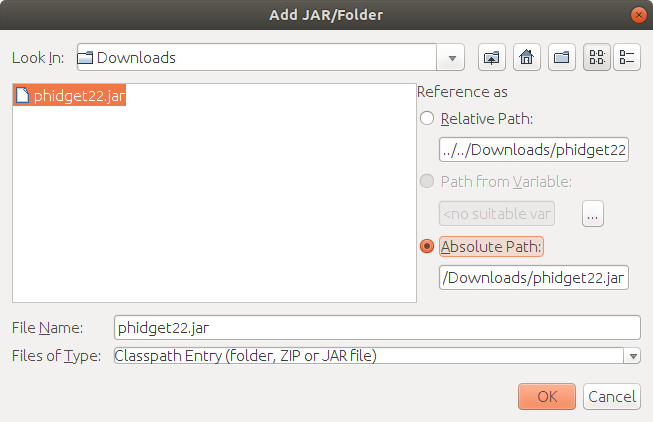
Before you run the example, you may need to set up your Udev rules. An explanation on how to do this is provided on the Linux OS page, which can be accessed here.
After pressing run and selecting the main class, the example will be up and running for your device. Play around with the device and experiment with some of the functionality. When you are ready, the next step is configuring your project and writing your own code!
Configure Your Project
When you are building a project from scratch, or adding Phidget functionality to an existing project, you'll need to configure your development environment to properly link the Phidget Java library.
To include the Phidget Java library, add the following line to your code:
import com.phidget22.*
You can now create your project as shown in the previous section.
The project now has access to Phidgets. Next, view the write your own code section located below.
Eclipse
Use Our Examples
One of the best ways to start programming with Phidgets is to use our example code as a guide. In order to run the examples, you will need to download and install Eclipse. You will also need a copy of phidget22.jar.
Now that you have Eclipse installed, select an example that will work with your Phidget:
Next, create a new Java project. Give it the same name as the example you downloaded above:
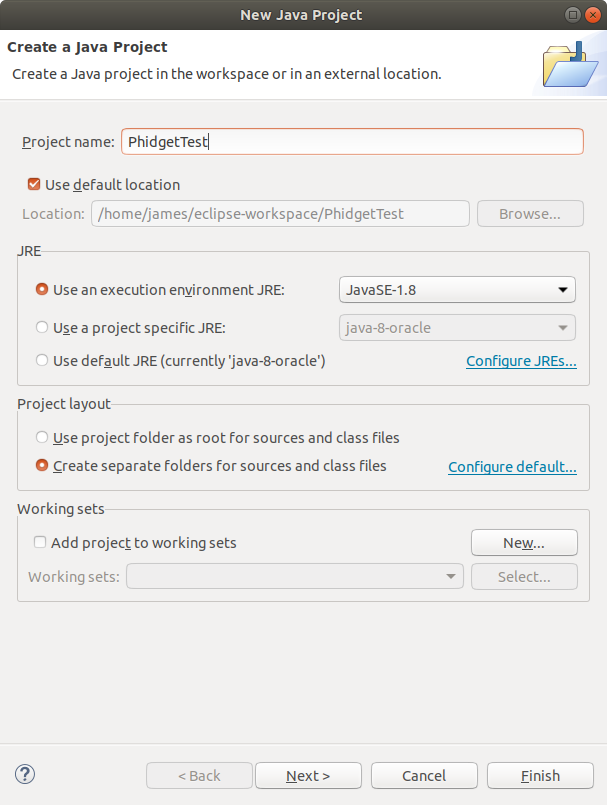
Click Next > and add phidget22.jar to your project as an external jar:
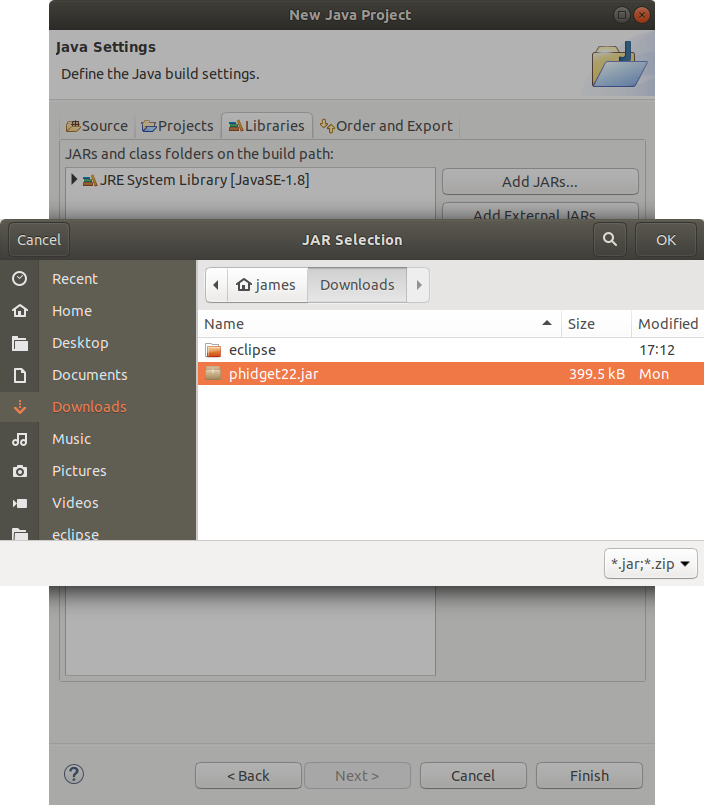
Finally, drag the example java file into the src folder that has been created for you and run the example:
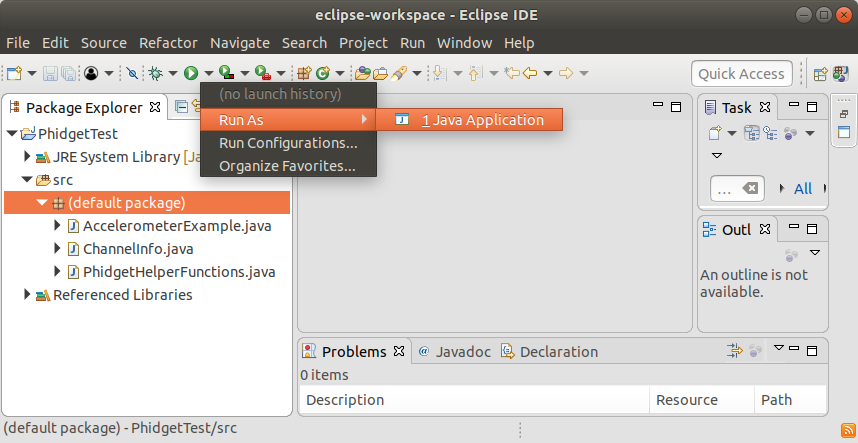
Before you run the example, you may need to set up your Udev rules. An explanation on how to do this is provided on the Linux OS page, which can be accessed here.
You should now have the example up and running for your device. Play around with the device and experiment with some of the functionality. When you are ready, the next step is configuring your project and writing your own code!
Configure Your Project
When you are building a project from scratch, or adding Phidget functionality to an existing project, you'll need to configure your development environment to properly link the Phidget Java library.
To include the Phidget Java library, add the following line to your code:
import com.phidget22.*
You can now create your project as shown in the previous section.
The project now has access to Phidgets. Next, view the write your own code section located below.
Write Code
You've followed the instructions above for your operating system and now have a working example. Next, we will show you how the example was created and how it works by getting into the code. When you are ready, head to our Phidget Programming Basics page. There you will find code examples writen in Java and you will be writing your own code in no time!
Further Reading
Phidget Programming Basics - Here you can find the basic concepts to help you get started with making your own programs that use Phidgets.
Data Interval/Change Trigger - Learn about these two properties that control how much data comes in from your sensors.
Using Multiple Phidgets - It can be difficult to figure out how to use more than one Phidget in your program. This page will guide you through the steps.
Polling vs. Events - Your program can gather data in either a polling-driven or event-driven manner. Learn the difference to determine which is best for your application.
Logging, Exceptions, and Errors - Learn about all the tools you can use to debug your program.
Phidget Network Server - Phidgets can be controlled and communicated with over your network- either wirelessly or over ethernet.
