OUT1000 User Guide: Difference between revisions
No edit summary |
No edit summary |
||
| Line 7: | Line 7: | ||
* USB cable and computer | * USB cable and computer | ||
* something to use with the OUT1000 (e.g. multimeter, oscilloscope, device with voltage input, etc.) | * something to use with the OUT1000 (e.g. multimeter, oscilloscope, device with voltage input, etc.) | ||
Next, you will need to connect the pieces: | Next, you will need to connect the pieces: | ||
| Line 24: | Line 25: | ||
==Technical Details== | ==Technical Details== | ||
===Transient Voltages=== | ===Transient Voltages=== | ||
The OUT1000 may have an unpredictable output voltage for a short time immediately after the device is turned on or enabled. If this is a problem in your application and have no way to ignore it via software, we recommend using a [[Solid State Relay Primer|solid state relay]] to switch the output on once it has stabilized. | The OUT1000 may have an unpredictable output voltage for a short time immediately after the device is turned on or enabled. If this is a problem in your application and you have no way to ignore it via software, we recommend using a [[Solid State Relay Primer|solid state relay]] to switch the output on once it has stabilized. | ||
===Current Sourcing and Sinking=== | ===Current Sourcing and Sinking=== | ||
Revision as of 20:01, 20 June 2017
Getting Started
Welcome to the OUT1000 user guide! In order to get started, make sure you have the following hardware on hand:
- OUT1000 - 12-bit Voltage Output Phidget
- VINT Hub
- Phidget cable
- USB cable and computer
- something to use with the OUT1000 (e.g. multimeter, oscilloscope, device with voltage input, etc.)
Next, you will need to connect the pieces:

- Connect the OUT1000 to the VINT Hub using the Phidget cable.
- Connect the VINT Hub to your computer with a USB cable.
Now that you have everything together, let's start using the OUT1000!
Using the OUT1000
Phidget Control Panel
In order to demonstrate the functionality of the OUT1000, the Phidget Control Panel running on a Windows machine will be used.
The Phidget Control Panel is available for use on both macOS and Windows machines.
Windows
To open the Phidget Control Panel on Windows, find the ![]() icon in the taskbar. If it is not there, open up the start menu and search for Phidget Control Panel
icon in the taskbar. If it is not there, open up the start menu and search for Phidget Control Panel
macOS
To open the Phidget Control Panel on macOS, open Finder and navigate to the Phidget Control Panel in the Applications list. Double click on the ![]() icon to bring up the Phidget Control Panel.
icon to bring up the Phidget Control Panel.
For more information, take a look at the getting started guide for your operating system:
Linux users can follow the getting started with Linux guide and continue reading here for more information about the OUT1000.
First Look
After plugging the OUT1000 into your computer and opening the Phidget Control Panel, you will see something like this:
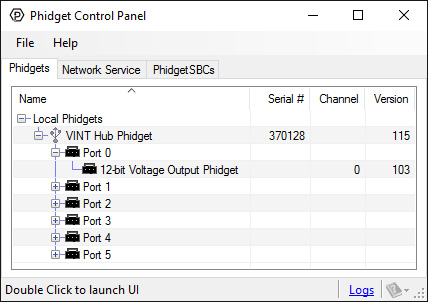
The Phidget Control Panel will list all connected Phidgets and associated objects, as well as the following information:
- Serial number: allows you to differentiate between similar Phidgets.
- Channel: allows you to differentiate between similar objects on a Phidget.
- Version number: corresponds to the firmware version your Phidget is running. If your Phidget is listed in red, your firmware is out of date. Update the firmware by double-clicking the entry.
The Phidget Control Panel can also be used to test your device. Double-clicking on an object will open an example.
Voltage Output
Double-click on the Voltage Output object , labelled 12-bit Voltage Output Phidget, in order to run the example:
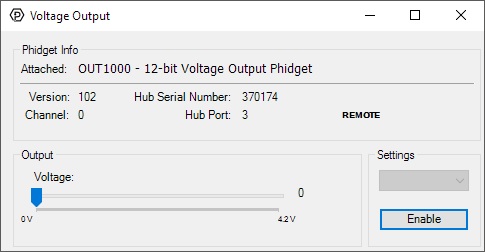
General information about the selected object will be displayed at the top of the window. You can also experiment with the following functionality:
- Set the output voltage by dragging the Voltage slider.
- Enable/disable the output voltage by toggling the Enable button.
Technical Details
Transient Voltages
The OUT1000 may have an unpredictable output voltage for a short time immediately after the device is turned on or enabled. If this is a problem in your application and you have no way to ignore it via software, we recommend using a solid state relay to switch the output on once it has stabilized.
Current Sourcing and Sinking
Depending on how you use the OUT1000, it will either be sourcing or sinking current. When it's connected to a circuit with a lower voltage potential than its own voltage setting, current will be flowing out from the OUT1000 into the circuit, so it will be sourcing current. When it's connected to a circuit with a higher voltage potential than the voltage it's set to, current will flow from the circuit into the OUT1000 for a current sinking situation.

The OUT1000 can source or sink up to 15mA of current depending on the selected output voltage. Please refer to the chart below to determine the amount of current that can be sourced or sunk.
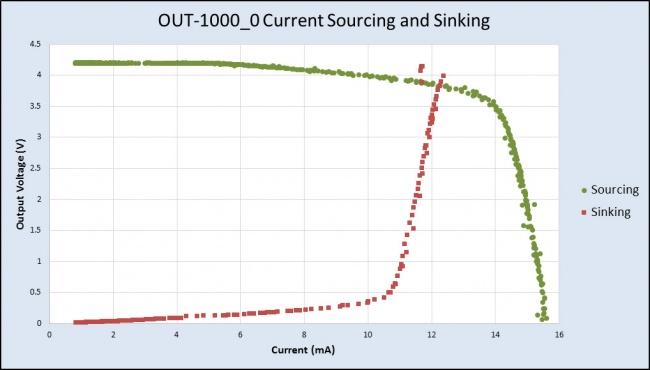
For example, if the connected circuit is pulling 14mA of current, the OUT1000 will only be able to provide a maximum of 3.5V, even if you try to set it to a higher value.
Function Calling Order
You should set the output voltage before enabling the output, otherwise the NOTCONFIGURED exception will be thrown.
What to do Next
- Programming Languages - Find your preferred programming language here and learn how to write your own code with Phidgets!
- Phidget Programming Basics - Once you have set up Phidgets to work with your programming environment, we recommend you read our page on to learn the fundamentals of programming with Phidgets.
