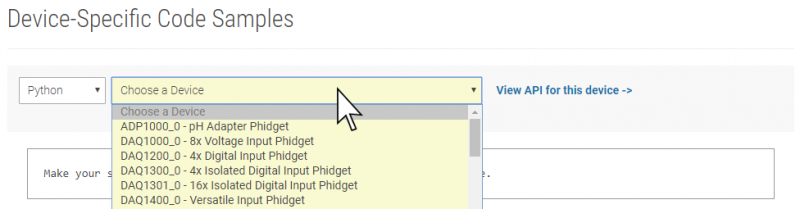Language - Python Windows LiClipse: Difference between revisions
No edit summary |
|||
| (9 intermediate revisions by 2 users not shown) | |||
| Line 1: | Line 1: | ||
{{NoTitle | [[Category:Language]]{{NoTitle}} | ||
{| | {| | ||
|style="vertical-align:middle; width: 60%;"| | |style="vertical-align:middle; width: 60%;"| | ||
| Line 16: | Line 15: | ||
{{Language_-_Python_Intro_Windows}} | {{Language_-_Python_Intro_Windows}} | ||
{{Finding Code Samples|Python}} | |||
==Setting Up a New Project== | ==Setting Up a New Project== | ||
When you are building a project from scratch, or adding Phidget functionality to an existing project, you'll need to configure your development environment to properly link the Phidget Python library. | When you are building a project from scratch, or adding Phidget functionality to an existing project, you'll need to configure your development environment to properly link the Phidget Python library. | ||
To start, | To start, create a new Python project: | ||
[[Image:Python_liclipse_newproject.PNG|link=|center]] | |||
Next, add a new file to the project: | |||
[[Image:Python_liclipse_newfile.PNG|link=|center]] | |||
==Using the Code Samples== | |||
Now that you have configured a project to use Phidgets, you can copy the code sample from the [{{server}}/?view=code_samples&lang=Python Code Samples] page into your project, and run it. | |||
{{ | {{Language_Page_What's_Next}} | ||
Revision as of 22:55, 16 October 2019
|
Language - Python Windows with LiClipse Welcome to using Phidgets with Python! By using Python, you will have access to the complete Phidget22 API, including events. LiClipse is a closed-source development environment based on Eclipse, with support for Python. |
Install Phidget Drivers for Windows
Before getting started with the guides below, ensure you have the following components installed on your machine:
- You will need the Phidgets Windows Drivers
- You will need a version of Python installed on your machine (2.7 and 3.6+ are compatible with Phidgets).
The recommended way to install the Phidget22 Python module is using the PIP package manager.
Python versions 2.7.9+ and 3.4+ include PIP by default.
To install the Phidget22 Python module with PIP, simply open the Command Prompt (press the Windows key and search for "cmd"), and enter the command:
python -m pip install Phidget22
To install the Phidget22 libraries to a specific Python version, you can use the Python Windows Launcher from the Command Prompt as follows (replace -X.X with your Python version, e.g. -2.7 or -3.6):
py -X.X -m pip install Phidget22
After unpacking the Phidget22 Python module, open the Command Prompt (press the Windows key and search for "cmd") Locate the folder where you downloaded the Python module and enter the following command:
python setup.py install
This will build the module and install the Python module files into your site-packages directory.

Finding Code Samples
To find the code sample to use for your Phidget, navigate to the Code Samples page and select your device from the drop-down menu.
Once you select your device, the code sample generator will give you a working code sample, and a selection of options to customize it to your needs.
Setting Up a New Project
When you are building a project from scratch, or adding Phidget functionality to an existing project, you'll need to configure your development environment to properly link the Phidget Python library.
To start, create a new Python project:
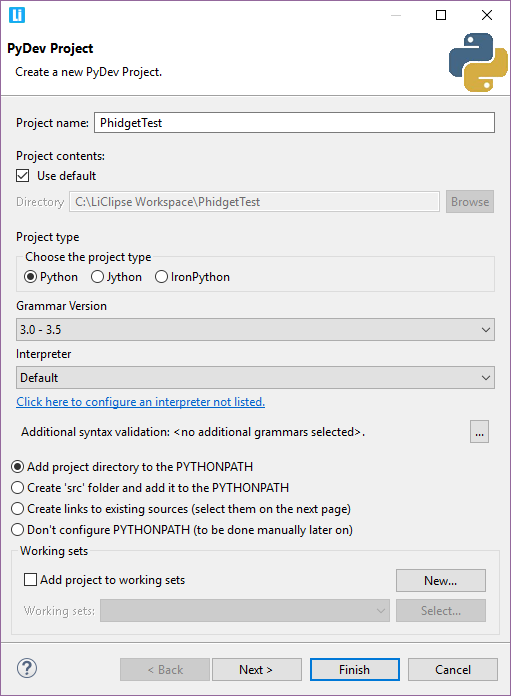
Next, add a new file to the project:
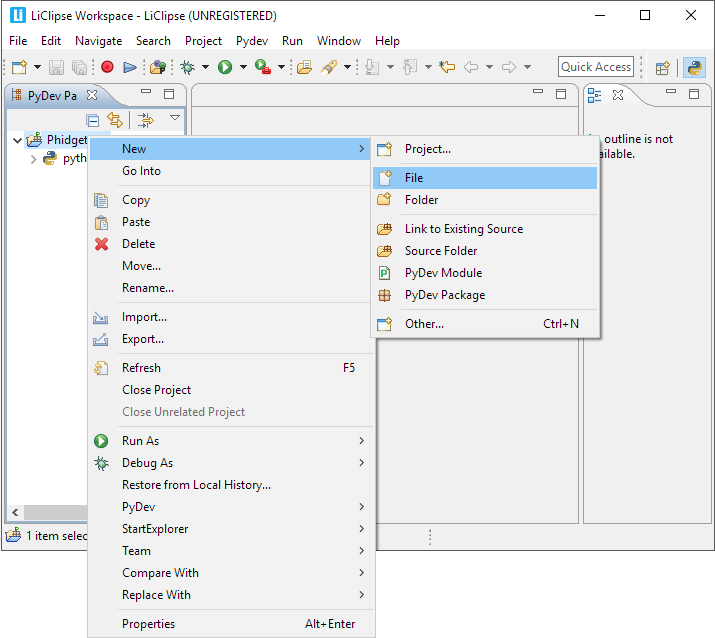
Using the Code Samples
Now that you have configured a project to use Phidgets, you can copy the code sample from the Code Samples page into your project, and run it.
What's Next?
Now that you have set up Phidgets to work with your programming environment, we recommend you read our guide on Phidget Programming Basics to learn the fundamentals of programming with Phidgets.![]()