OS - Windows
Quick Downloads
Already know what you're doing? Here you go:
Don't want the installer? After downloading the files, be sure to check out the Advanced Information section below.
- Phidget22 Libraries (32-Bit and 64-Bit development files without an installer)
- Software License
Getting Started with Windows
Welcome to using Phidgets with Windows. If you haven't already, check out the user guide for your device. If you are ready to go, the first step in creating Windows applications with Phidgets is installing the Phidget libraries!
Installing
To install the libraries, follow these steps:
1. Download the Phidget installer for your system
2. Continue with the installation

Success! You have finished installing the Phidgets software on your machine. Before you begin coding, let's verify that your Phidget is able to communicate with your machine.
Verify
The best way to verify that your libraries are installed and your Phidget is working is to use the Phidget Control Panel. The Phidget Control Panel is a powerful tool that will help you develop your Phidgets applications. Get started by following the instructions below:
1. Find the ![]() icon in the taskbar. If it is not there, open up the start menu and search for Phidget Control Panel
icon in the taskbar. If it is not there, open up the start menu and search for Phidget Control Panel
2. Double click on the Phidgets icon to bring up the Phidget Control Panel. You can now see all the Phidgets that are plugged into your machine, as well as any Phidgets that are on the network.

3. Click on the + beside a device to expand it so that you can see all available channels. Double click on one of these channels to open up a window that lets you interact with it.

The Phidget Control Panel can be used for testing devices, updating firmware, enabling a network server, and more! Visit the Phidget Control Panel page if you want to delve a little deeper.
Your Phidget is now able to communicate with your development machine. The next step is selecting a programming language so you can start to write some code!
If you do not see your device in the Phidget Control Panel, visit the general troubleshooting page.
Programming
Ready to write some code? Select one of the programming languages below:
Great choices for beginners:
Also supported:
Phidget Network Server
The Phidget Network Server allows you to remotely control Phidgets over a network. For more information, please see the Phidget Network Server page.
Drivers for the Phidget Network Server on Windows are already included in the Drivers above. If you have a ![]() icon in your taskbar, you already have the Network Server installed.
icon in your taskbar, you already have the Network Server installed.
There are two ways that you can connect to a Phidget hosted on another computer. The first method is by using the IP address/host name and port of the host computer. The second method makes the use of mDNS, which allows Phidgets to be found and opened on the network by a server id instead of an IP address/host name. When using a server id, both the client and server will need to be running an implementation of zero configuration networking. The Phidget Network Server takes advantage of the Bonjour software. It is a tool, developed by Apple to locate devices such as Phidgets, and printers. You will have to install Bonjour onto your system to use the second method.
This section helps you install, check, and use the Network Server on Windows, but we also have an overview of the Phidget Network Server in general.
Using the Network Server
To use a Phidget over the Network Server, you'll want to:
- Have two different computers connected to the same network. We will call the computer that has the Phidget directly connected to the USB port the host. The client will be the computer that runs a Phidget application to connect to the Phidget attached to the host. Please note that if you only have a single computer, you can also connect to the Phidget over the Network Server. The computer will simply act as both a host and client. This will allow you to bypass the one application per Phidget limitation.
- Start the Network Server on the computer that directly connects to the Phidget
- Run your program on the remote computer that will control the Phidget over the network
The easiest way to test these steps on Windows is download and install Bonjour onto both the host and client. Next, we will set up the Network Server and run the Phidget program on the client. Please follow these steps:
1. On the host computer, double click on the ![]() icon in the system tray to bring up the Control Panel window. In the
icon in the system tray to bring up the Control Panel window. In the Network Server tab, you can start, restart or stop the Network Server. You can also choose to have the Network Server start up automatically upon Windows boot up by selecting Automatic as the Startup Type. By leaving the Startup Type as Manual, you will have to manually turn the Network Server on everytime you wish to use it. You'll need administrator privileges in order to make changes to these settings. You can see the status of the Network Server at the bottom of the window, where it will say "Network Server: Running" or "Network Server: Stopped".

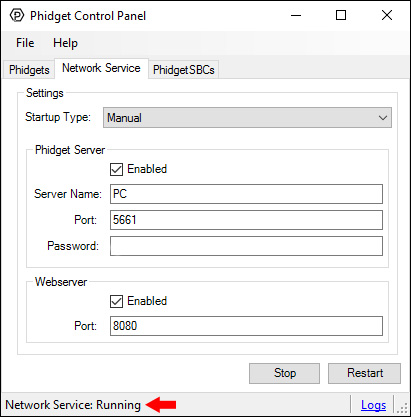
2. Ensure that the Phidget is plugged in to the host.
3. On the client computer, open up the Phidget Control Panel. On the Phidgets tab you will see the Phidget that is plugged into the host as one of the entries listed under the heading of Remote Server: <Hostname>. Double click on one of the Phidget's objects to open the example application. If the Remote server is not listed, click on File->Options and make sure List Remote Phidgets is checked.
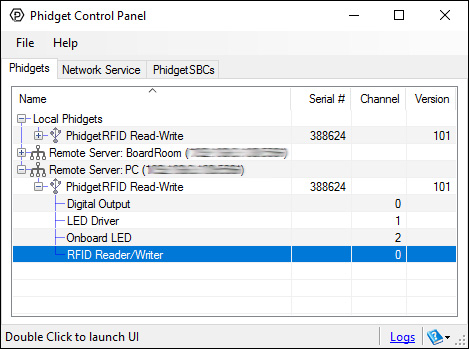
4. The example application will open up, and you will be able to communicate with the Phidget over the Network Server.

5. You can confirm that this Phidget is truly being used of the Network Server by stopping the Network Server while the example application is still open. On the host's Phidget Control Panel, go to the Network Server tab and hit Stop to terminate the Network Server. Now, take a look at the example application on the client. Since the application can no longer find this Phidget over the Network Server, all of the information disappears and the window says that "Nothing" is attached to this channel.
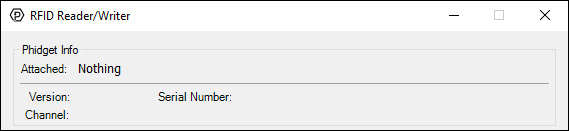
Debugging the Network Server
In addition to enabling logging in your Phidget code, you can get additional debugging information from the Network Server itself. This additional debugging can be found in the log file, if logging has been enabled. To enable logging, go to File -> Options and check the box next to Enable Logging. From the Level drop-down, you can select how detailed you want the output to be. Critical is the most basic setting, which will only log messages that are deemed to be very important. Verbose, on the other hand, will log everything, although it may be harder to find the messages that are important to you among all of the rest of the messages.

You can find the log files at C:\ProgramData\Phidgets\Logs, or you can click on Logs in the bottom right corner of the Control Panel window:

There is a separate log file for each of the examples, to make it easier to find messages that are relevant to the Phidget you're debugging. There are are also separate log files for different aspects of the Network Server .
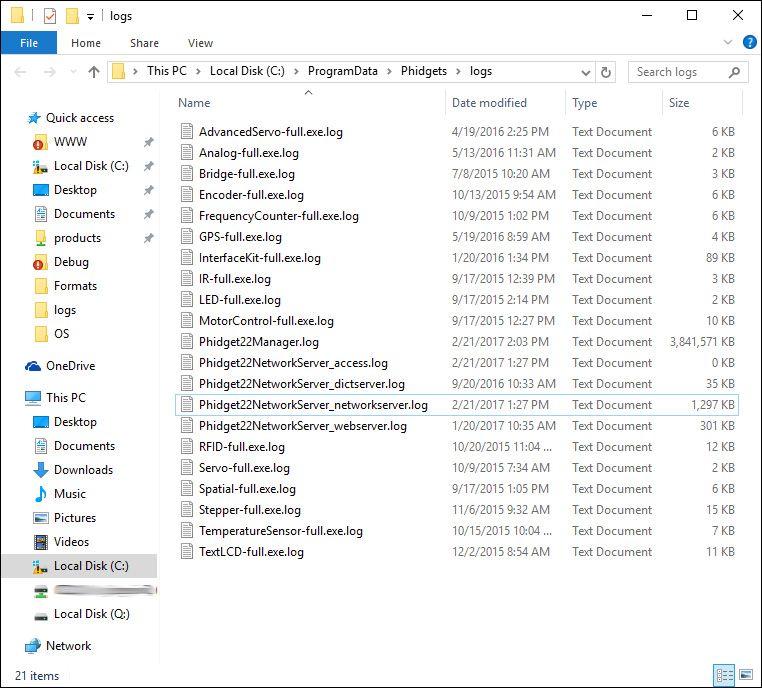
Each message in the log file will list the type of the message, the time and date, the place in the libraries the message came from, and a description. This can be very useful for figuring out why certain parts of one of the examples or the Network Server are not working properly.
Advanced Information
Manual File Installation
The Phidget installer installs the most commonly used files onto your system. However, there may be special cases where you want to install the Phidget libraries without the automatic installer. This section will describe the purpose of the most important files file and cover how to manually install the libraries. You can get the files here. Once you've moved every file and folder in that .zip into the locations in the table in the next section, your manual installation will be complete.
Description of Library files
Here is the list of files and their description for each file the installer puts onto your system. You don't need to know this if you're just using our installer, but if you are looking to distribute our libraries with your code (without your clients having to use our installer) this list will help you pick and choose what you need. Please note that not all of these files are available in the package linked above.
| Location: C:\Program Files\Phidgets\Phidget22 | |
| File | Description |
| phidget22.dll | contains the actual Phidget library, which is used at run-time. |
| phidget22.lib | is used by your compiler to link to the dll. Your compiler has to know where this file is, by default our installer puts phidget22.lib into C:\Program Files\Phidgets\Phidget22, so you can either point your compiler to that location, or copy and link to it in a directory for your project workspace. phidget22.lib is written to be compatible with most compilers - but your specific compiler may need a different format. Check our documentation for your specific compiler for details.
|
| x86 Folder | contains the versions of phidget22.lib and phidget22.dll that are optimized for 32-bit systems. This folder will only appear on 64 bit installations and is useful if you want to code against the 32-bit libraries.
|
| NetworkServer.exe | is used to control Phidgets remotely across a network using the Phidget Network Server |
| phidget22.h | lists all the Phidget API function calls available to your code. Your compiler also has to know where this file is. By default, our installer puts phidget22.h into C:\Program Files\Phidgets\Phidget22 so you can either point your compiler to that location, or copy and link to it in a directory for your project workspace.
|
| phidget22.jar | is an archive containing the Phidgets library, used by the Java programming language. |
| Phidget22.NET.dll | is the Phidgets library for the .NET framework used by .NET languages such as C# and Visual Basic .NET. |
| Phidget22.NET.XML | provides the IntelliSense in-line documentation for the .NET library in Visual Studio. |
| Phidget22java.dll | is the library for Phidgets in Java. |
| Phidget22Manager.exe | is the Phidget Control Panel, a tool to quickly determine whether your system is able to control Phidgets, and also acts as a debugging tool. |
| Location: C:\Windows\System32 | |
| phidget22.dll | contains the actual Phidget library, which is used at run-time. |
| Phidget22java.dll | is the library for Phidgets in Java. |
| Location: C:\Windows\SysWOW64 | |
| phidget22.dll | contains the actual Phidget library, which is used at run-time. |
Windows in a Virtual Machine
Phidgets can also be used inside a virtual machine. Instructions for VMWare and VirtualBox are provided below. Virtual PC is not supported as USB Phidgets requires a virtual platform that supports HID USB Devices and since Virtual PC does not support HID USB devices, Phidgets may not be used.
As always, please ensure that you have the latest Phidget drivers installed on the virtual machine and that you are using the latest version of your virtual software.
VMWare:
To enable USB Phidgets, select Virtual Machine -> Removable Devices -> and select the Phidget Input Device -> Connect.
VirtualBox
To enable USB Phidgets, VirtualBox Guest Additions(Devices -> Install Guest Additions) may need to be installed. Afterwards, click on Devices -> USB Devices and select the Phidget device to enable. The state should go from Busy to Captured. VirtualBox may bring up a new hardware wizard in the host operating system, which has to be installed. Please note that Phidgets with USB hubs (for example, the 1019 Interface Kit with 6-port hub), are undetectable; Fortunately, Phidgets that are attached to such Phidgets are detectable.
Note that Windows XP "mode" in Windows 7 does not support Phidgets.
Installing Without an Internet Connection
When running the Phidgets installer it will check for other applications such as .NET. Part of this requires an active internet connection. The downside to this is that even if you have the applications installed already, if you do not have an internet connection you cannot complete the installation process. There is a way around this however which involves extracting the Phidget22 .msi file out of the .exe installer. To do this follow these steps:
- Run the installer.

- Once the installer has started up and you are at the first informational window, navigate to your
Local Disk\Users\"username"\AppData\Local\Temp folder.
- Look for the most recently modified folders. The Phidgets one will not have an obvious title, most likely a seemingly random string of numbers and characters.

- In this example the folder was named "IXP000.tmp" but it may be different for you. In the folder you will find the
Phidget22_x64.msiorPhidget22_x86.msifile. This file can be run to install the Phidgets libraries without needing an internet connection.
