3052 User Guide: Difference between revisions
(Created page with "==Getting Started== ===Checking the Contents=== {{UGbox| '''You should have received:''' * An SSR Relay board * An SSR Relay connector cable | '''In order to test your new Ph...") |
|||
| (16 intermediate revisions by 3 users not shown) | |||
| Line 1: | Line 1: | ||
__NOINDEX__ | |||
<metadesc>Rated for 28VAC/2.5amp or 40VDC/2.5amp switching, Phidgets' SSR Relay Board is controlled by a digital output.</metadesc> | |||
[[Category:UserGuide]] | |||
==Getting Started== | ==Getting Started== | ||
Welcome to the 3052 user guide! In order to get started, make sure you have the following hardware on hand: | |||
*[{{SERVER}}/products.php?product_id=3052 3052 - SSR Relay Board 2.5A] | |||
* Either the [{{SERVER}}/products.php?product_id=1018 1018] or [{{SERVER}}/products.php?product_id=OUT1100 OUT1100]. We will be using the [{{SERVER}}/products.php?product_id=1018 1018] for this guide. | |||
* USB cable and computer | |||
* {{CT|PhidgetCable|Phidget cable}} | |||
*something to use with the 3052 (e.g. a series circuit) | |||
Next, you will need to connect the pieces: | |||
[[Image:3052_1_Connecting_The_Hardware.jpg|500px|right|link=]] | |||
''' | # Connect the circuit to the load terminals of the 3052. | ||
# Connect the 3052 to the 1018 by connecting a wire from the terminal block marked with a '''+''' to a Digital Output and another wire from the terminal block marked with a '''-''' to any ground terminal on the 1018. | |||
# Connect the 1018 to the computer using the USB cable. | |||
''' | |||
= | <br clear="all"> | ||
{{ | {{UGIntroDone|3052}} | ||
== | ==Using the 3052== | ||
{{UGcontrolpanelSensor|3052|1018}} | |||
{{ | {{UGSensorDigitalOutput|This will change the relay state.}} | ||
==Technical Details== | ==Technical Details== | ||
=== | ===General=== | ||
Solid State Relays, or SSRs, are devices designed to operate like standard relays but without mechanical motion. Built instead out of silicon transistors, SSRs allow currents and voltages to be switched by simple digital signals from a microprocessor or any other device that can supply the small amount of current needed to activate the SSR’s internal switching mechanism. For more information on solid state relays, refer to the [[Solid State Relay Primer|SSR Primer]]. | Solid State Relays, or SSRs, are devices designed to operate like standard relays but without mechanical motion. Built instead out of silicon transistors, SSRs allow currents and voltages to be switched by simple digital signals from a microprocessor or any other device that can supply the small amount of current needed to activate the SSR’s internal switching mechanism. For more information on solid state relays, refer to the [[Solid State Relay Primer|SSR Primer]]. | ||
===Protection Devices=== | ===Protection Devices=== | ||
The | The 3052 is safe to use with sensitive control devices like microprocessors, and will not damage a Phidget or your PC. Optoisolation between the control inputs and outputs of the SSR in the form of a GaAs LED paired with a set of optically-controlled MOSFETs provides protection from output to input. An on-board 47V bidirectional transorb across the relay output protects the board from static electricity and surges from inductive loads. | ||
===Using the SSR Board=== | ===Using the SSR Board=== | ||
Using the SSR Relay Board in your application is typically done according to the diagram below, though there are other implementations for it as well. | |||
Using the SSR Relay Board in your application is typically done according to the diagram | |||
[[File:3052_0_Use_Diagram.jpg|400px|link=|center]] | |||
[[ | |||
{{UGnext|}} | |||
{{ | |||
Revision as of 21:50, 9 December 2019
Getting Started
Welcome to the 3052 user guide! In order to get started, make sure you have the following hardware on hand:
- 3052 - SSR Relay Board 2.5A
- Either the 1018 or OUT1100. We will be using the 1018 for this guide.
- USB cable and computer
- Phidget cable
- something to use with the 3052 (e.g. a series circuit)
Next, you will need to connect the pieces:

- Connect the circuit to the load terminals of the 3052.
- Connect the 3052 to the 1018 by connecting a wire from the terminal block marked with a + to a Digital Output and another wire from the terminal block marked with a - to any ground terminal on the 1018.
- Connect the 1018 to the computer using the USB cable.
Now that you have everything together, let's start using the 3052!
Using the 3052
Phidget Control Panel
In order to demonstrate the functionality of the 3052, we will connect it to the 1018, and then run an example using the Phidget Control Panel on a Windows machine.
The Phidget Control Panel is available for use on both macOS and Windows machines. If you would like to follow along, first take a look at the getting started guide for your operating system:
Linux users can follow the getting started with Linux guide and continue reading here for more information about the 3052.
First Look
After plugging in the 3052 into the 1018, and the 1018 into your computer, open the Phidget Control Panel. You will see something like this:

The Phidget Control Panel will list all connected Phidgets and associated objects, as well as the following information:
- Serial number: allows you to differentiate between similar Phidgets.
- Channel: allows you to differentiate between similar objects on a Phidget.
- Version number: corresponds to the firmware version your Phidget is running. If your Phidget is listed in red, your firmware is out of date. Update the firmware by double-clicking the entry.
The Phidget Control Panel can also be used to test your device. Double-clicking on an object will open an example.
Digital Output
Double-click on a Digital Output object in order to run the example:
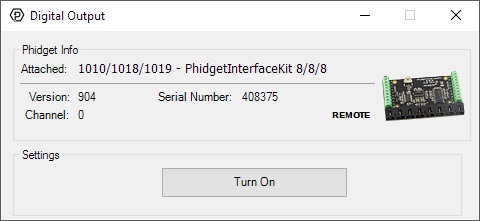
General information about the selected object will be displayed at the top of the window. You can also experiment with the following functionality:
- Toggle the state of the digital output by pressing the button. This will change the relay state.
Technical Details
General
Solid State Relays, or SSRs, are devices designed to operate like standard relays but without mechanical motion. Built instead out of silicon transistors, SSRs allow currents and voltages to be switched by simple digital signals from a microprocessor or any other device that can supply the small amount of current needed to activate the SSR’s internal switching mechanism. For more information on solid state relays, refer to the SSR Primer.
Protection Devices
The 3052 is safe to use with sensitive control devices like microprocessors, and will not damage a Phidget or your PC. Optoisolation between the control inputs and outputs of the SSR in the form of a GaAs LED paired with a set of optically-controlled MOSFETs provides protection from output to input. An on-board 47V bidirectional transorb across the relay output protects the board from static electricity and surges from inductive loads.
Using the SSR Board
Using the SSR Relay Board in your application is typically done according to the diagram below, though there are other implementations for it as well.
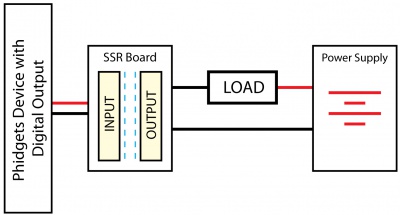
What to do Next
- Programming Languages - Find your preferred programming language here and learn how to write your own code with Phidgets!
- Phidget Programming Basics - Once you have set up Phidgets to work with your programming environment, we recommend you read our page on to learn the fundamentals of programming with Phidgets.
