1045 User Guide: Difference between revisions
No edit summary |
|||
| Line 1: | Line 1: | ||
[[Category:UserGuide]] | [[Category:UserGuide]] | ||
=== | ===Required Hardware=== | ||
* A 1045 PhidgetTemperatureSensor IR | |||
* A PhidgetTemperatureSensor IR | * A USB Cable | ||
* A | * A computer | ||
* A | |||
===Connecting the Pieces=== | ===Connecting the Pieces=== | ||
[[Image:1045_0_Connecting_the_Hardware.jpg|300px|right|link=]] | |||
# Connect the PhidgetTemperatureSensor IR to your computer using the USB cable. | |||
[[ | |||
<br clear="all"> | |||
==Testing Using Windows== | |||
{{ | {{UGcontrolpanel|1045}} | ||
{{ugTemperatureSensorIR}} | |||
{{ | {{ugTemperatureSensorIC}} | ||
{{UGotheros}} | |||
{{ | |||
==Technical Details== | ==Technical Details== | ||
===Measured Temperatures=== | ===Measured Temperatures=== | ||
| Line 109: | Line 79: | ||
Note that this means that you can measure the temperature of objects from ''any'' distance provided the object is of sufficient size. This is a bit counter-intuitive but true. You could measure the temperature of the sun from 7.9 million kilometers away though the data would admittedly be about 26 seconds old. | Note that this means that you can measure the temperature of objects from ''any'' distance provided the object is of sufficient size. This is a bit counter-intuitive but true. You could measure the temperature of the sun from 7.9 million kilometers away though the data would admittedly be about 26 seconds old. | ||
{{ | {{UGnext|}} | ||
}} | |||
==Product History== | ==Product History== | ||
Revision as of 19:02, 29 August 2016
Required Hardware
- A 1045 PhidgetTemperatureSensor IR
- A USB Cable
- A computer
Connecting the Pieces
- Connect the PhidgetTemperatureSensor IR to your computer using the USB cable.
Testing Using Windows
Phidget Control Panel
In order to demonstrate the functionality of the 1045, the Phidget Control Panel running on a Windows machine will be used.
The Phidget Control Panel is available for use on both macOS and Windows machines.
Windows
To open the Phidget Control Panel on Windows, find the ![]() icon in the taskbar. If it is not there, open up the start menu and search for Phidget Control Panel
icon in the taskbar. If it is not there, open up the start menu and search for Phidget Control Panel
macOS
To open the Phidget Control Panel on macOS, open Finder and navigate to the Phidget Control Panel in the Applications list. Double click on the ![]() icon to bring up the Phidget Control Panel.
icon to bring up the Phidget Control Panel.
For more information, take a look at the getting started guide for your operating system:
Linux users can follow the getting started with Linux guide and continue reading here for more information about the 1045.
First Look
After plugging the 1045 into your computer and opening the Phidget Control Panel, you will see something like this:
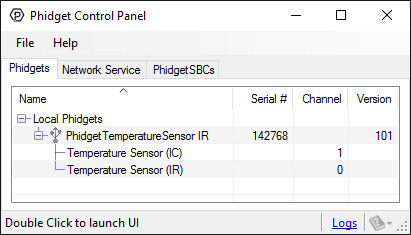
The Phidget Control Panel will list all connected Phidgets and associated objects, as well as the following information:
- Serial number: allows you to differentiate between similar Phidgets.
- Channel: allows you to differentiate between similar objects on a Phidget.
- Version number: corresponds to the firmware version your Phidget is running. If your Phidget is listed in red, your firmware is out of date. Update the firmware by double-clicking the entry.
The Phidget Control Panel can also be used to test your device. Double-clicking on an object will open an example.
TemperatureSensor (IR)
Double-click on the Temperature Sensor object, labelled Temperature Sensor (IR), in order to run the example: [[Image:{{{1}}}_TemperatureSensorIR_Example.jpg|center|link=]]
General information about the selected object will be displayed at the top of the window. You can also experiment with the following functionality:
- Modify the change trigger and/or data interval value by dragging the sliders. For more information on these settings, see the data interval/change trigger page.
- The measured temperature can be seen next to the Temperature label. Point the IR aperature towards a warm object to see the temperature quickly rise.
Temperature Sensor {{{3}}}
Double-click on the Temperature Sensor object {{{2}}} in order to run the example: [[Image:{{{1}}}_TemperatureSensorIC_Example.jpg|center|link=]]
General information about the selected object will be displayed at the top of the window. You can also experiment with the following functionality:
- Modify the change trigger and/or data interval value by dragging the sliders. For more information on these settings, see the data interval/change trigger page.
- The measured temperature can be seen next to the Temperature label. Cover the board with your hands to see the temperature quickly rise.
Testing Using Mac OS X
- Go to the Quick Downloads section on the Mac OS X page.
- Download and run the Phidget OS X Installer
- Click on System Preferences >> Phidgets (under Other) to activate the Preference Pane
- Make sure your device is properly attached
- Double click on your device's objects in the listing to open them. The Preference Pane and examples will function very similarly to the ones described above in the Windows section.
Testing Using Linux
For a general step-by-step guide on getting Phidgets running on Linux, see the Linux page.
Using a Remote OS
We recommend testing your Phidget on a desktop OS before moving on to remote OS. Once you've tested your Phidget, you can go to the PhidgetSBC, or iOS pages to learn how to proceed.
Technical Details
Measured Temperatures
The 1045 is factory calibrated in wide temperature ranges: -40 to 125 °C for the ambient temperature and -70 to 382.2 °C for the object temperature.
To get an accurate reading, it is important that the object being measured occupies the full field of view of the sensor while not making physical contact with the sensor. Since an infra-red sensor measures temperature based on what the object is emitting, there is theoretically no limit to the range of such a sensor, except that the further away from the sensor the object is, the larger the area of detection is. If the object being measured doesn't occupy the full area, the emissions of other objects could reduce the accuracy of the reading. In addition, the temperature of the object and of the environment also affect the overall accuracy. The highest degree of accuracy is +/- 0.5 degrees Celsius when both the ambient temperature and the object temperature are between 0 and 50 degrees Celsius. As either temperature changes, the accuracy can decrease to up to +/- 4 degrees Celsius.
The measured value is the average temperature of all objects in the 10° Field Of View of the sensor.
The sensor is configured to continuously transmit the temperature of the measured object every 32ms.
Board Temperature
It is very important to understand that these accuracies are only guaranteed and achievable when the sensor is in thermal equilibrium and under isothermal conditions (there are no temperature differences across the sensor package board. The accuracy of the thermometer can be influenced by temperature differences in the board induced by causes like (among others): Hot electronics behind the sensor, heaters/coolers behind or beside the sensor or by a hot/cold object very close to the sensor that not only heats the sensing element in the thermometer but also the 1045 board.
The 1045 assumes that the ambient temperature has settled to a constant temperature. If the surrounding temperature is constantly changing, or if there is a difference of temperature across the sensor package, additional infra-red radiation will be sensed which can result in temperature errors outside of the calibrated errors.
Emissivity
In order to measure temperature using infrared radiation, it is absolutely essential to know the emissivity of the surface being measured. Emissivity is a measure of how effective a surface is at radiating energy. An emissivity of 1 is the most effective radiator - for a given temperature, it will radiate the most heat. The 1045 assumes that the surface being measured has an emissivity of 1. If the 1045 is used to measure a surface with an emissivity of 0.5, the measured temperature will be 50% of the difference in temperature between the board and object.
A few examples of some materials with a large difference in emissivity are aluminum, with a typical value of 0.18, and plastics, which can have a value ranging from 0.85 to 0.95. The visible colour of the object does not necessarily mean it has a higher emissivity value. A heavily oxidized aluminum object has an emissivity value of around 0.3, even though it looks very dark. The closer the value is to 1, the better the object is at emitting radiation.
The 1045 is calibrated for an object emissivity of 1.
For an arbitrary emissivity, the measured temperature can be converted to the surface temperature using this formula:
Surface Temperature = (Sensor Temperature - Ambient Temperature) * Emissivity + Ambient Temperature
A good resource of emissivity values of different materials can be found on this site.
Emissivity is a complicated topic, as it can vary depending on the temperature of the material. For precise measurements, you may have to calculate the emissivity of your material by comparing the reported Sensor Temperature to the actual surface temperature measured with a contact thermocouple.
IR measurements are true surface temperature measurements. For example, when measuring the temperature of a person, the actual temperature measured by an IR thermometer will be temperature of the clothing and not the skin temperature. Emissivity of the clothes is another issue that has to be considered.
Sunlight Immunity
The Temperature Sensor also contains a built-in optical filter to cut off the visible spectra and increase immunity against errors introduced by any surrounding light sources.
The wavelength pass band of this optical filter is from 5.5 to 14μm.
Maximum effective distance
In order to determine the maximum distance the 1045 can be effective at we first need to understand how the sensor measures temperature. The 1045 takes in IR radiation in a conical pattern from directly in front of the black canister mounted on the board. The field of view (FOV) of the device is rated at 10°, to illustrate:
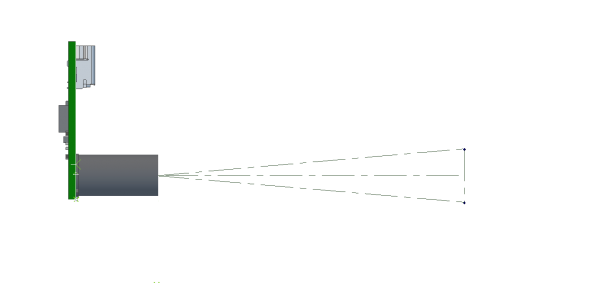
The 1045 measures temperature by averaging the temperature of all points inside it's FOV. This means that if the surface you are trying to measure the temperature of doesn't occupy the entire FOV, the average will be thrown off by the temperature of the surrounding surfaces. Ideally then the surface you are measuring should be close enough to cover the entire 10° arc:
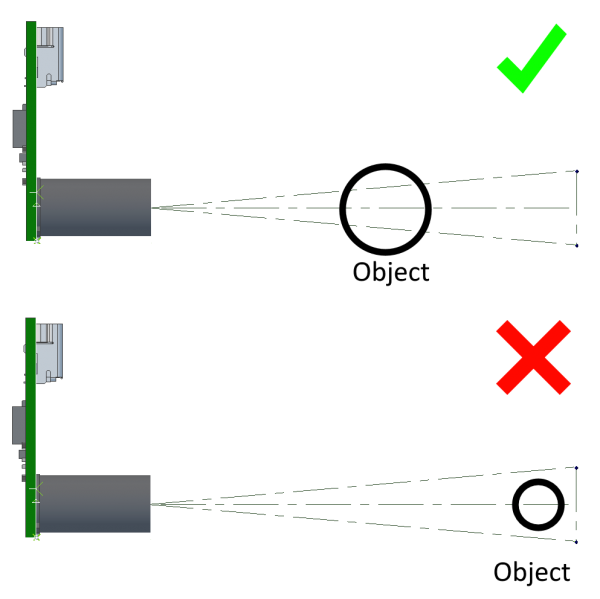
This means that the theoretical maximum distance you can get accurate readings from is the distance at which a circle that is the base of a 10° cone has a radius equal to the surface being measured:
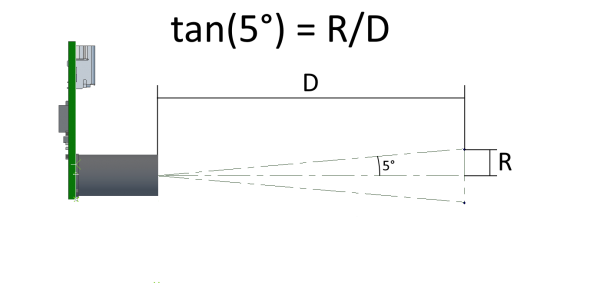
Note that this means that you can measure the temperature of objects from any distance provided the object is of sufficient size. This is a bit counter-intuitive but true. You could measure the temperature of the sun from 7.9 million kilometers away though the data would admittedly be about 26 seconds old.
What to do Next
- Programming Languages - Find your preferred programming language here and learn how to write your own code with Phidgets!
- Phidget Programming Basics - Once you have set up Phidgets to work with your programming environment, we recommend you read our page on to learn the fundamentals of programming with Phidgets.
Product History
Template:UGhist Template:UGrow2 Template:UGrow2 Template:UGrow2
