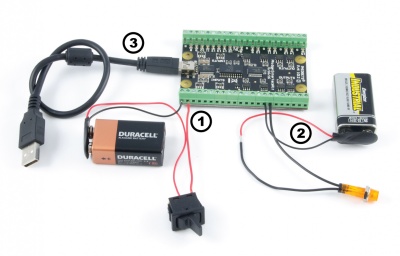1012 User Guide

| |
| Go to this device's product page |
Getting Started
Checking the Contents
|
You should have received:
|
In order to test your new Phidget you will also need:
| |
Connecting the Pieces
|
| |
Testing Using Windows 2000 / XP / Vista / 7
Make sure you have the current version of the Phidget library installed on your PC. If you don't, follow these steps:
- Go to the Quick Downloads section on the Windows page
- Download and run the Phidget21 Installer (32-bit, or 64-bit, depending on your system)
- You should see the
 icon on the right hand corner of the Task Bar.
icon on the right hand corner of the Task Bar.
Running Phidgets Sample Program
Double clicking on the ![]() icon loads the Phidget Control Panel; we will use this program to ensure that your new Phidget works properly.
icon loads the Phidget Control Panel; we will use this program to ensure that your new Phidget works properly.
The source code for the InterfaceKit-Full sample program can be found in the quick downloads section on the C# Language Page. If you'd like to see examples in other languages, you can visit our Languages page.
Updating Device Firmware
If an entry in this list is red, it means the firmware for that device is out of date. Double click on the entry to be given the option of updating the firmware. If you choose not to update the firmware, you can still run the example for that device after refusing.
|
Double Click on the |
File:1012 2 Control Panel Screen.jpg | |
|
File:1012 2 InterfaceKit Screen.jpg |
Testing Using Mac OS X
- Go to the Quick Downloads section on the Mac OS X page
- Download and run the Phidget OS X Installer
- Click on System Preferences >> Phidgets (under Other) to activate the Preference Pane
- Make sure that the Phidget InterfaceKit 0/16/16 is properly attached.
- Double Click on Phidget InterfaceKit 0/16/16 in the Phidget Preference Pane to bring up the InterfaceKit-Full Sample program. This program will function in a similar way as the Windows version.
Using Linux
For a step-by-step guide on getting Phidgets running on Linux, check the Linux page.
Using Windows Mobile / CE 5.0 / CE 6.0
Technical Details
Digital Inputs
There is built-in filtering on the digital input, to eliminate false triggering from electrical noise. The digital input is first RC filtered by a 10K/100nF node, which will reject noise of higher frequency than 1Khz. This filter generally eliminates the need to shield the digital input from inductive and capacitive coupling likely to occur in wiring harnesses.
Monitoring a Switch
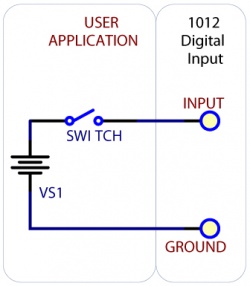
Full-Sized Image
To test your digital input, wire it up to a switch as shown in the diagram. The power supply VS1 needs to be within 4-30V DC in order to guarantee a response from the digital input when the switch is closed.
Monitoring the Position of a Relay
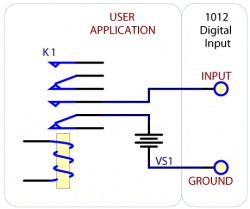
If you have a double-pole relay (that is, a relay that is designed to close two switches at once with the same control input), you can switch a load with one pole, and monitor the state of the relay with the other pole. This can come in handy as a safety feature- if the relay were to fail, your software would normally not have any way of knowing.
Functional Block Diagram
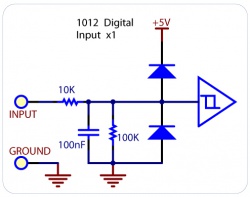
Unlike typical Phidgets Digital Inputs, these are capable of receiving up to 30VDC. These inputs are active high: A voltage of 4VDC to 30VDC will be read as True or logical 1; below 1VDC will be read as a False or logical 0. The input is high impedance, which means current flowing into the Phidget device will be limited. Ground terminals are provided in multiple locations along the input terminal strip; it is recommended that the ground terminal located nearest the input terminal be used.
Open Collector Digital Outputs
For more information, check the Open Collector Digital Output Primer.
API
Functions
Events
Product History
Template:UGhist Template:UGrow Template:UGrow Template:UGrow Template:UGrow